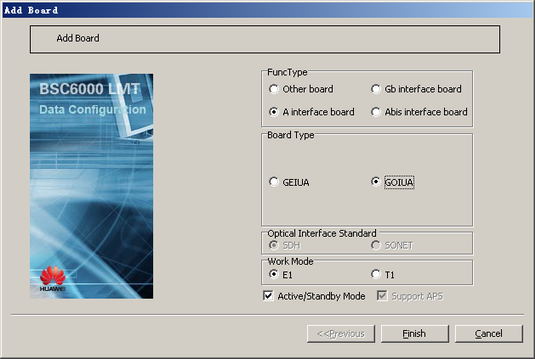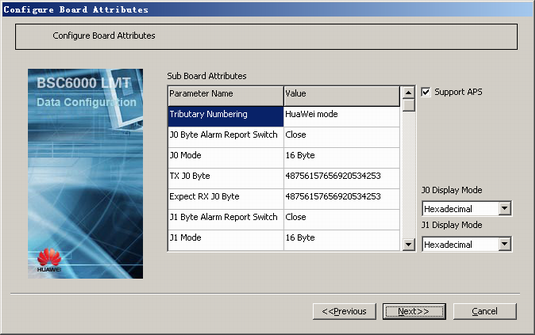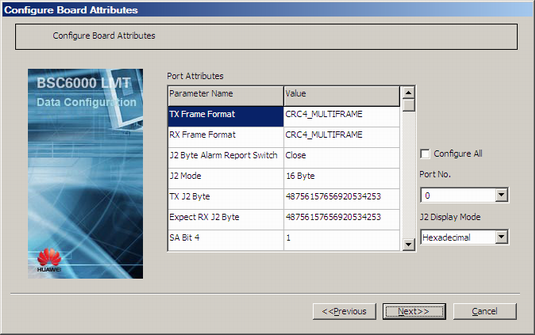This describes how to add a GEIUA/GOIUA in the GTCS and configure its attributes in BM/TC separated mode. The GEIUA and GOIUA are responsible for the E1/T1 transmission and STM-1 transmission on the A interface respectively.
| Scenario | BSC initial configuration and BSC capacity expansion |
| Mandatory/Optional | Mandatory |
Prerequisite
The GTCS has idle slots to hold the GEIUA and GOIUA.
Preparation
Parameter |
Example |
Source |
|---|---|---|
Board Type |
GEIUA |
BSC internal planning |
Work Mode |
E1 |
BSC internal planning |
Active/Standby Mode |
Selected |
BSC internal planning |
Load Key |
Server |
BSC internal planning |
Frame Format |
DOUBLE_FRAME |
Negotiation with the peer |
Parameter |
Example |
Source |
|---|---|---|
Board Type |
GOIUA |
BSC internal planning |
Work Mode |
E1 |
BSC internal planning |
Active/Standby Mode |
Selected |
BSC internal planning |
Load Key |
Server |
BSC internal planning |
Tributary Numbering |
HuaWei mode |
Negotiation with the peer |
TX J0 Byte |
MGW SDH DEFAULT (character string) |
Negotiation with the peer |
Expect RX J0 Byte |
MGW SDH DEFAULT (character string) |
Negotiation with the peer |
TX J1 Byte |
MGW SDH DEFAULT (character string) |
Negotiation with the peer |
Expect RX J1 Byte |
MGW SDH DEFAULT (character string) |
Negotiation with the peer |
TX J2 Byte |
MGW SDH DEFAULT (character string) |
Negotiation with the peer |
Expect RX J2 Byte |
MGW SDH DEFAULT (character string) |
Negotiation with the peer |
TX Frame Format |
CRC4_MULTIFRAME |
Negotiation with the peer |
RX Frame Format |
CRC4_MULTIFRAME |
Negotiation with the peer |
The procedures for configuring the GEIUA and GOIUA are the same. The following procedure takes how to add a pair of active/standby GOIUAs in the GTCS as an example.
Procedure
- On the BSC6000 Local Maintenance Terminal, click the BSC Device Panel tab. Select the number of the cabinet where the GTCS is located from the Current Cabinet drop-down list.
- Right-click an idle slot among slots 18-25 holding the GTCS, and then choose from the shortcut menu. A dialog box is displayed, as shown in Figure 1.
- Set FuncType to A interface board, and set Board Type to GOIUA. Then, set other parameters by referring to Table 1.
- Click Finish. The GOIUA is added.
- Right-click GOIUA, and choose from the shortcut menu. A dialog box is displayed, as shown in Figure 2.
- Set Load Key, and then click Next. A dialog box is displayed, as shown in Figure 3.
- Set the sub-board attributes of the GOIUA by referring to Table 1.
 NOTE:
NOTE: When the parameter Optical Interface Standard is set to SONET, you must configure the following parameters: High Order Path 1 TX J1 Byte, High Order Path 1 Expect RX J1 Byte, High Order Path 2 TX J1 Byte, High Order Path 2 Expect RX J1 Byte, High Order Path 3 TX J1 Byte, and High Order Path 3 Expect RX J1 Byte.
- Click Next. A dialog box is displayed, as shown in Figure 4.
 NOTE:
NOTE: TX Frame Format and RX Frame Format should be negotiated with the peer. For other parameters, you can use the default settings.
In the BSC, J2 Byte Alarm Report Switch is set to Close by default. You can modify the setting as required. The BSC recognizes only the J2 byte alarms in the format suggested in the SDH. If J2 Byte Alarm Report Switch is set to Open, Huawei recommends that the peer expected RX J2 byte be set in the format suggested in the SDH.
- Set the attributes of the port on the GOIUA by referring to Table 1.
- Click Next. A dialog box is displayed, as shown in Figure 5.
 NOTE:
NOTE: Protect mode, Switch mode, and recover mode should be negotiated with the peer. For other parameters, you can use the default settings.
- Click Finish. The GOIUA is configured.