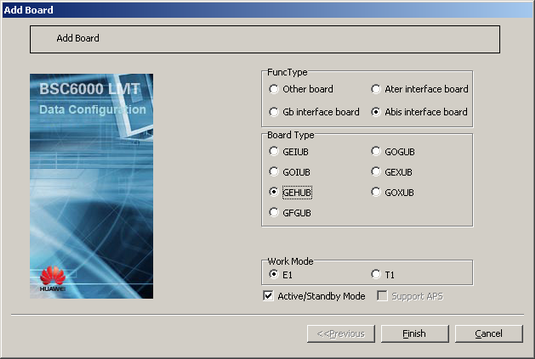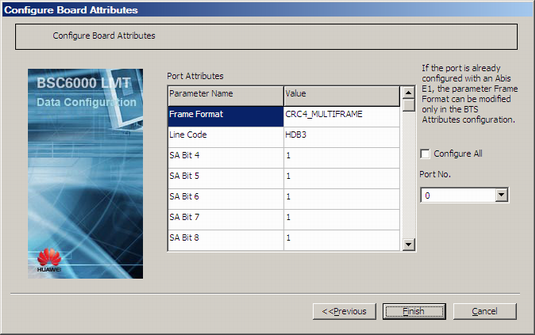This describes how to add a GEHUB in the GMPS/GEPS and configure its attributes. The GEHUB is responsible for the transmission optimization on the Abis interface.
| Scenario | BSC initial configuration and BSC capacity expansion |
| Mandatory/Optional | Optional. The GEHUB is configured when the transmission optimization needs to be implemented on the Abis interface. |
Prerequisite
The subrack has idle slots to hold the GEHUB.
Preparation
The following procedure takes how to configure a pair of active and standby GEPUGs in the GEPS as an example.
Procedure
- On the BSC6000 Local Maintenance Terminal, click the BSC Device Panel tab. Select a cabinet number from the Current Cabinet drop-down list.
- Right-click an idle slot among slots 18-27 holding the GEPS and then choose from the shortcut menu. A dialog box is displayed, as shown in Figure 1.
- Set FuncType to Abis interface board, and set Board Type to GEHUB. Then, set other parameters by referring to Table 1.
- Click Finish. The addition of the GEHUB is complete.
- Right-click GEHUB, and then choose from the shortcut menu. A dialog box is displayed, as shown in Figure 2.
- Set Load Key, and then click Next. A dialog box is displayed, as shown in Figure 3.
 NOTE:
NOTE: - When configuring the port attributes of the GEHUB, you need to select the port number first.
- If you select Configure All, all the ports will be configured on the basis of the settings of the current ports displayed in the Port No. drop-down list.
- For the parameters in the dialog box shown in Figure 3, you can use the default settings or change them as required.
- Click Finish. The configuration of the GEHUB is complete.