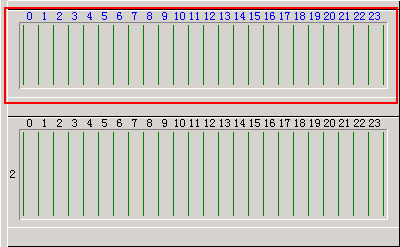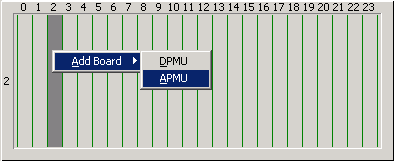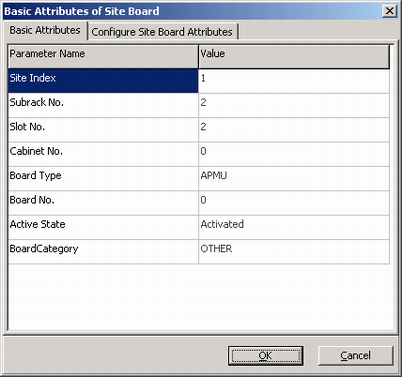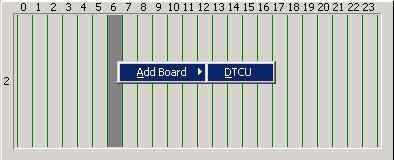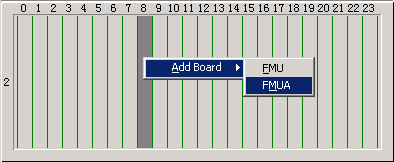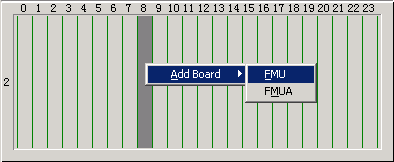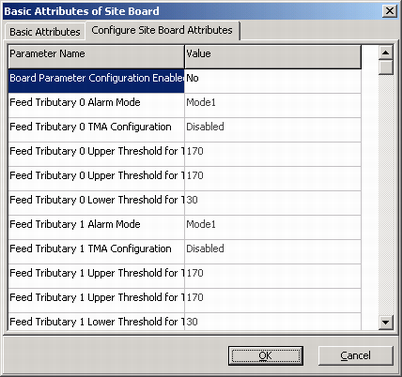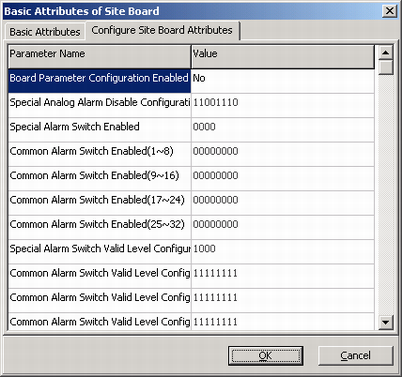This describes how to add modules other than RF modules for the DBS3900, BTS3900, and BTS3900A, including the APMU, DTCU, FMUA, FMU, DEMU, and GATM.
| Scenario | Adding BTS3900, BTS3900A, or DBS3900 outdoor base station. |
| Mandatory/Optional | Mandatory |
| NEs Involved | BTS3900 GSM, BTS3900 GSM/UMTS, BTS3900A GSM, BTS3900A GSM/UMTS, DBS3900 GSM (outdoor), DBS3900 GSM+UMTS (outdoor) |
Preparation
Table 1 lists the mandatory module types to be added and mandatory slot numbers to be configured for BTSs of different types. Table 2 lists the optional module types to be added and optional slot numbers to be configured for BTSs of different types.
Site Type |
Module Type |
Available Slot Number |
Mapping Physical Module |
|---|---|---|---|
DBS3900 GSM (outdoor) |
APMU |
2, 3 |
PMU module and APMI/HPMI |
DTCU |
6, 7, 18, 19 |
AFMU/HEUA |
|
DBS3900 GSM/UMTS (outdoor) |
APMU |
3 |
PMU module and APMI/HPMI |
DTCU |
7 |
AFMU/HEUA |
|
BTS3900 GSM BTS3900 GSM/UMTS |
FMU |
8-11 |
Fan board |
BTS3900A GSM |
APMU |
2, 3 |
PMU module and APMI/HPMI |
DTCU |
6, 7, 18, 19 |
AFMU/HEUA |
|
FMUA |
8-11 |
FMUA |
|
BTS3900A GSM/UMTS |
APMU |
3 |
PMU module and APMI/HPMI |
DTCU |
7 |
AFMU/HEUA |
|
FMUA |
8-11 |
FMUA |
Site Type |
Module Type |
Available Slot Number |
Configuration Conditions |
Mapping Physical Module |
|---|---|---|---|---|
DBS3900 GSM (indoor) DBS3900 GSM+UMTS (indoor) DBS3900 GSM (outdoor) DBS3900 GSM/UMTS (outdoor) BTS3900 GSM BTS3900 GSM/UMTS BTS3900 GSM BTS3900A GSM/UMTS |
DEMU |
0, 1 |
When the Boolean values provided by the existing UPEU and UEIU cannot meet the requirements of the telecom equipment room, you need to add the DEMU. |
EMUA |
GATM |
16, 17 |
|
GATM |
On a GSM/UMTS site, the RET antenna and TMA can be monitored on the UMTS side. When a GSM site is upgraded to a GSM/UMTS site, the RET antenna and TMA of the previous GSM site are still monitored by the GATM. That is, on the LMT, you do not need to delete the configuration of the GATM.
Procedure
- Add the APMU.
- Add the DTCU.
- Add the FMUA.
- Add the FMU.
- Add the GATM.
- Add the DEMU.