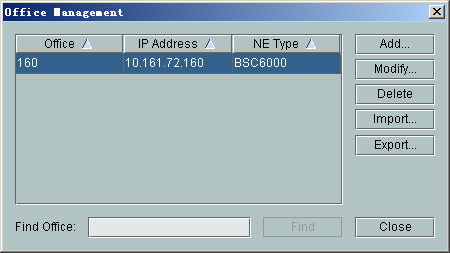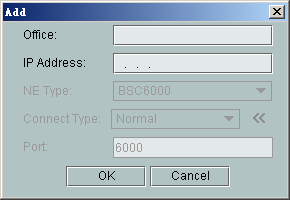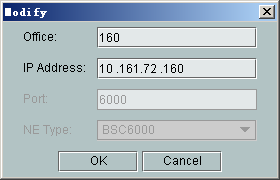This describes how to add, modify, delete, import, export, and find office on the Local Maintenance Terminal.
Prerequisite
The Local Maintenance Terminal runs normally.
Context
- Adding office is used to connect a BSC to the Local Maintenance Terminal so that you can operate and maintain the BSC on the Local Maintenance Terminal.
- Modifying office is used to modify the name and IP address of the office on the Local Maintenance Terminal.
- Deleting office is used to delete the existing office information on the Local Maintenance Terminal.
- Importing and exporting office is used to import and export the office information in batches on the Local Maintenance Terminal.
- Finding office is used to find the office information on the Local Maintenance Terminal.
Procedure
- Adding an office
- Choose . A dialog box is displayed, as shown in Figure 1.
Figure 1 Office Management dialog box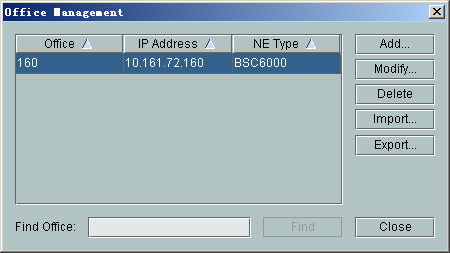
- Click Add. A dialog box is displayed, as shown in Figure 2.
Figure 2 Adding an office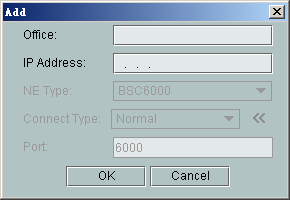
- Set the office and IP Address and click OK to refresh the Figure 1 dialog box. An office is added.
- Modifying an office
- Choose . A dialog box is displayed, as shown in Figure 1.
- Select the office to be modified on the Office Management dialog box and click Modify. A dialog box is displayed, as shown in Figure 3.
Figure 3 Modifying an office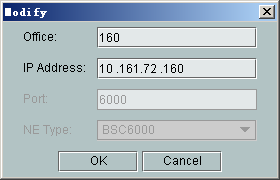
- Modify the office and IP Address and click OK to refresh the Figure 1 dialog box. An office is modified.
- To delete an office, do as follows:
- Choose . A dialog box is displayed, as shown in Figure 1.
- In Office Management, select the office to be deleted, click Delete. The confirmation dialog box is displayed.
- Click Yes to refresh the Figure 1 dialog box. An office is deleted.
- To import an office, do as follows:
- Choose . A dialog box is displayed, as shown in Figure 1.
- Click Import. A dialog box is displayed.
- Select the file to be imported, and then click Open. An file is imported.
 NOTE:
NOTE: The format of the imported file must be *.zip or *.ini. If not, the import fails.
- To export an office, do as follows:
- Choose . A dialog box is displayed, as shown in Figure 1.
- Click Export. A dialog box is displayed.
- Enter the File to be exported, and then click Save. An file is exported.
 NOTE:
NOTE: The format of the exported file must be *.zip.
- To find an office, do as follows:
- Choose . A dialog box is displayed, as shown in Figure 1.
- Enter the office information to be found in Find Office, and then click Find. An office is found.
 NOTE:
NOTE: The entered office information can be Office, IP Address, or NE Type.
Copyright © Huawei Technologies Co., Ltd.