Figure 1.14. Users can display the header information for customer orders using these two controls.
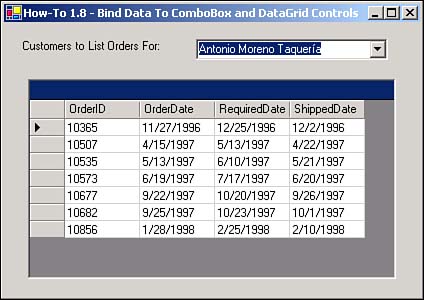
Sometimes you might want to use a ComboBox control instead of a ListBox control to display a list of choices. You also might want to display information in a grid style based on the item chosen in that combo box. This How-To describes how to bind data to both ComboBox and DataGrid controls.
Instead of using a ListBox control to display customers, you would like to use a ComboBox control to display them. After you choose a customer, you would like to display information about the orders that belong to that customer. How do you bind data to the ComboBox and then bind the DataGrid control as well?
To bind both the ComboBox and the DataGrid controls, you will use the same properties and coding techniques that you have used for the ListBox control. You will first create DataAdapter and DataSet controls to which to set the DataSource properties. The DataAdapter for the DataGrid will include a parameter that will use the value selected in the ComboBox control.
You will set the DataSource properties of the controls to the DataSet created. That is all you really have to set for the DataGrid control. For the ComboBox control, you will also set the ValueMember and DisplayMember properties.
You will then add code to fill the DataSet control to which the DataSource property is set for the ComboBox control. Finally, you will create a subroutine to store the selected value in the ComboBox in the DataAdapter that was created for filling the DataSet on which the DataGrid control is based.
After the user has selected a value in the ComboBox that contains the customers, the DataGrid control displays the orders for that customer, as can be seen in Figure 1.14.
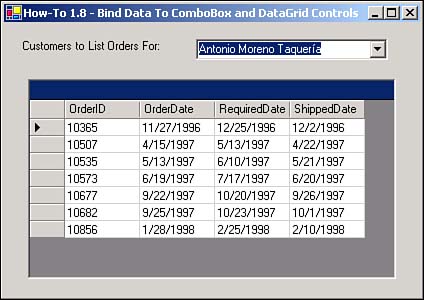
You will be starting with a fresh form.
Add a new Windows Form called frmHowTo1_8.
Add the OleDbDataAdapter and DataSet controls with the properties set forth in Table 1.7.
|
Object |
Property |
Setting |
|---|---|---|
|
OleDataAdapter |
Name |
odaCustomerList |
|
SelectCommand |
OleDbSelectCommand1 |
|
|
CommandText |
SELECT CustomerID, CompanyName FROM Customers |
|
|
DataSet |
Name |
dsCustomerList |
|
DataSetName |
dsCustomerList |
|
|
OleDataAdapter |
Name |
odaOrdersForCustomer |
|
SelectCommand |
OleDbSelectCommand2 |
|
|
CommandText |
SELECT OrderID, OrderDate, RequiredDate, ShippedDate FROM Orders WHERE (CustomerID = ?) ORDER BY OrderDate |
|
|
DataSet |
Name |
dsOrdersForCustomer |
|
DataSetName |
dsOrdersForCustomer |
Tip
You will want to create the OleDbDataAdapter controls using the Data Adapter Configuration Wizard, and then set the name after the DataAdapter has been created. You will want to create the DataSet controls by right-clicking on the appropriate OleDbDataAdapter and choosing Generate Dataset. If you have questions about creating these controls, reread How-To 1.1. Also, remember that when generating the DataSet, VS always changes the name by adding a 1 on the end and capitalizing the first letter. You might want to change it to what you really want in the properties directly. |
Add the ComboBox and DataGrid controls, as well as the Label for the ComboBox, setting the properties as shown in Table 1.8.
|
Object |
Property |
Setting |
|---|---|---|
|
Label |
Name |
Label1 |
|
Text |
"Customers to List Orders For:" |
|
|
ComboBox |
Name |
cboCustomers |
|
DataSource |
dsCustomerList.Customers |
|
|
DisplayMember |
CompanyName |
|
|
ValueMember |
CustomerID |
|
|
DataGrid |
Name |
dgOrders |
|
DataSource |
dgOrdersForCustomer.Orders |
Add code shown in Listing 1.23 to the Load event of the form. This code fills the dsCustomerList DataSet control based off the select statement used in the odaCustomerList OleDbDataAdapter control. After this occurs, the RefreshOrders subroutine is called, displayed in Listing 1.24.
Private Sub frmHowTo1_8_Load(ByVal sender As Object, _
ByVal e As System.EventArgs) Handles MyBase.Load
Me.odaCustomerList.Fill(Me.dsCustomerList)
RefreshOrders()
End Sub
Private Sub RefreshOrders()
'- Clear Orders for customer dataset
Me.dsOrdersForCustomer.Clear()
'- Check to see if an item was selected
If Me.cboCustomers.SelectedIndex <> -1 Then
'- Store the selected customer ID into the parameter
' the SQL data adapter
Me.odaOrdersForCustomer.SelectCommand.Parameters(0).Value = _
Me.cboCustomers.SelectedItem(0)
'- Fill the dataset
Me.odaOrdersForCustomer.Fill(Me.dsOrdersForCustomer)
End If
End Sub
Add the code in Listing 1.25 to the SelectedIndexChanged event of the cboCustomers ComboBox controls.
Private Sub cboCustomers_SelectedIndexChanged(ByVal sender
As System.Object, ByVal e As System.EventArgs)
Handles cboCustomers.SelectedIndexChanged
RefreshOrders()
End Sub
When the form is first loaded or a new item is selected in the ComboBox control, the DataGrid control is filled with order information for the selected customer.
As you can see from this How-To, using the ComboBox control and DataGrid controls are not much tougher than using the ListBox control. The DataGrid control does offer quite a bit more power to let you create Main/Subform type forms such as invoices. You will see an example of this in the next How-To. The DataGrid control also lets you edit data.