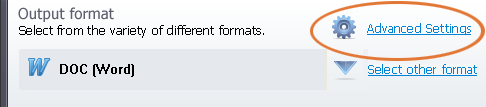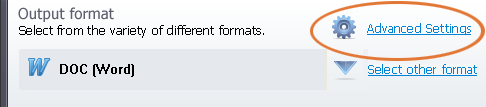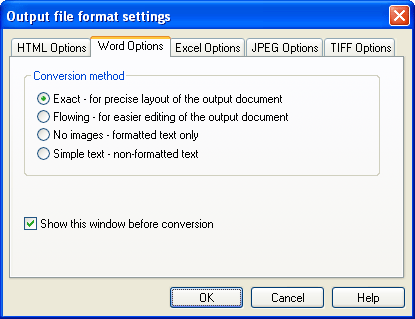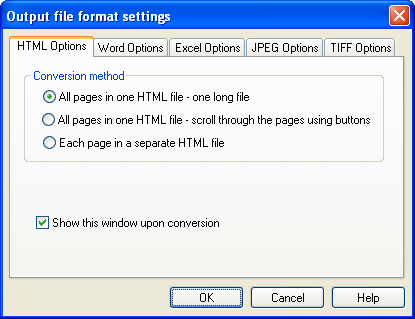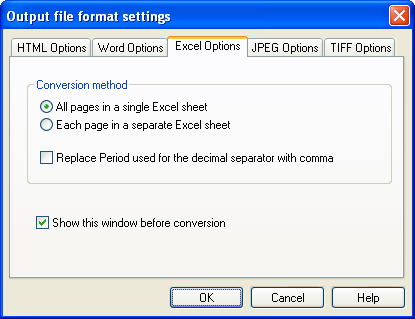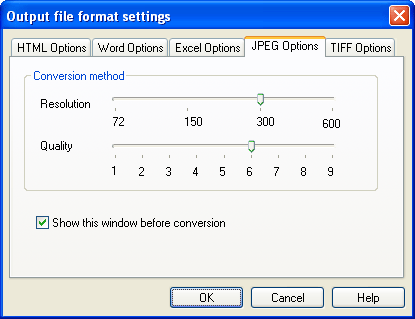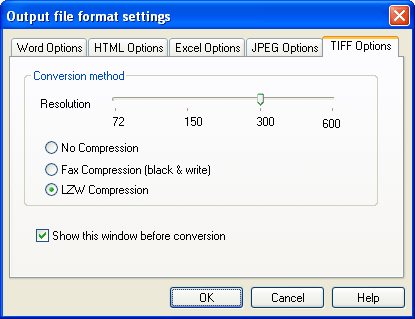-
Conversion to Word Options.
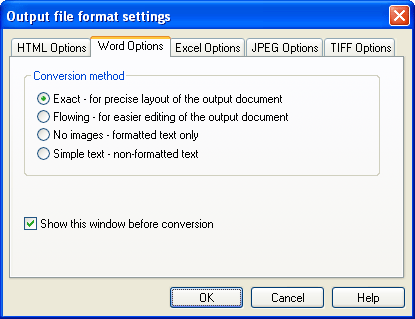
You can select from the following options:
- Exact - precise layout of the output document (using frames to position objects) - You can choose this option if do not intend to edit the file after conversion. This option is best used if you intend to use the file on presentations or include it in brochures or newspapers.
- Flowing - graphics and images without frames - You can choose this option if you intend to edit your document after you have converted it. It does not offer exact positioning of objects inside the document. All objects might be a little out of space, but the document can be easily edited.
- Formatted text only - You can choose this option if you need only text, without any other objects. The text formatting will stay intact (characters and/or paragraphs); you can easily edit the document after conversion.
- Simple text, non-formatted - You can choose this option if you do not need to keep the text formatting. It will look just like if you have typed in Notepad. All other objects will not be included in the converted file.
-
Conversion to HTML Options.
You can select a conversion method from the following:
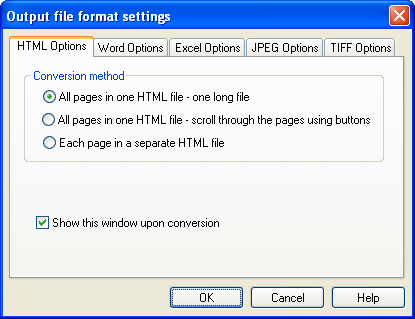
- All pages in one HTML page, scroll through the pages using buttons (this option uses layers and java script) - This option will convert your PDF file to a single HTML page with layers; it will have one set of arrows in the upper left corner. You will have to use the arrows in order to go from one page to the next. This is a good option if you want to use the PDF file at a presentation. The HTML file will load in your default Internet browser.
- All pages in one HTML file - Your PDF file will be converted to a single HTML file, you will have to scroll down in order to review all pages. It will look like a long web page. The HTML file will load in your default Internet browser.
- Each page in a separate HTML file - you can use this option if you want each page from your PDF file to get its own HTML file. So if your PDF file is about 10 pages, you will have 10 HTML files in your output folder at the end of the conversion process.
-
Conversion to XLS (Excell document) Options:
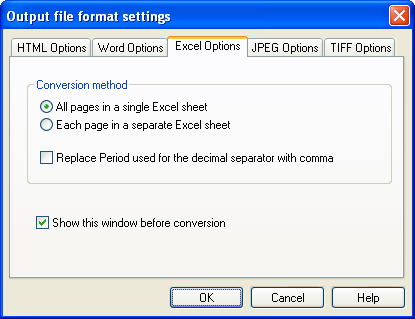
- All pages in a single Excel sheet - This option will convert your PDF file to an Excel file. All pages from the PDF will be contained in one single sheet, so you will have to scroll down in order to review them.
- Each page in a separate Excel sheet - You can use this option if you want to convert your PDF file in a way that all its pages will be situated in different Excel sheets. Every PDF page will be placed in a different Excel sheet.
Raplace Period used for the decimal with comma - If the PDF file you wish to convert uses period as a decimal seporator,enable this option will turn the period to comma.
-
Conversion to JPEG Options:
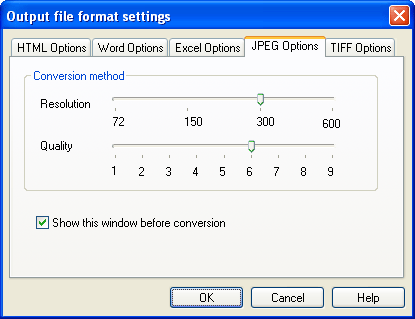
Use the slider bars in order to adjust the quality of the output images.
- Resolution - You can set the resolution of the output JPEG files. It describes the details of an image. Use a higher resolution if you intend to print the document.
-
Quality - You can set the quality of the document details. Higher quality will result in a bigger file size.
-
Conversion to TIFF Options:
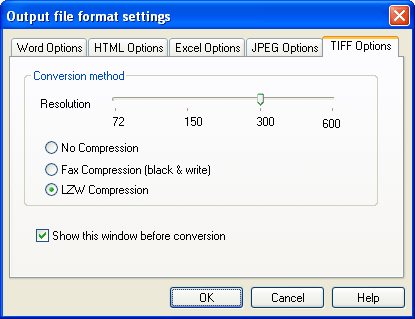
Use the slider bar in order to adjust the quality of the output TIFF images.
-
Resolution - You can set the resolution of the output TIFF files. It describes the details of an image. Please use a higher resolution if you intend to print the document.
- You can also select between:
- No Compression - will produce TIFF files of larger size and better quality.
- Fax Compression - will produce black and white files.
- LZW Compression - will produce TIFF files of smaller size.
Copyright ©, Smart Soft. All rights reserved.