This options in this dialog control the appearance of numbers. For each Category that you choose, you can also choose a Representation by which to display the values of the current variable. Note that the General category does not have more than one representation. Some categories also allow you to specify decimal information.
Decimals. Specify the number of decimal places (less than the column width) to be displayed in the spreadsheet and other data listings (applicable to Number, Scientific, Currency, and Percentage categories, see below). The default format is 3 decimal places. The display format affects only the way in which values are displayed in the spreadsheet and other data listings, and not the internal storage precision of the number. For variables containing single Date values (see Date Operations), specifying a Number format will display the dates as Julian values (e.g., as 24858 instead of 1/21/1968). For variables containing Time values, specifying a Number format will display the time as a decimal value (e.g., as 24858.9375 instead of 1/21/1968 10:30 PM, or as .78125 instead of 18:45).
General. No specific display format will be applied. Select this format if you want to display numbers in various representations, depending on the values themselves. For example, integers will be displayed as integer values, real (floating point) numbers will be displayed with a decimal point and the required numbers digits past the decimal point in order to represent the values, and very large or very small numbers may be displayed in scientific format.
Number. Select this format if the values of the variable are numeric or numeric with text equivalents. When you select this category, you can specify the number of decimal places to be displayed in the spreadsheet via the Decimals option (see above).
Representation. These values are represented in decimal format with or without commas (e.g., 1000 or 1,000). Negative values of the variable can be represented either with a negative sign (e.g., -1000) or with parentheses enclosing the number (e.g., (1000)). There are four representations available under this category:
|
1000.00 |
-1000.00 |
|
1,000.00 |
-1,000.00 |
|
1000.00 |
(1000.00) |
|
1,000.00 |
(1,000.00) |
Note that a European representation (e.g., 1,20) is supported by STATISTICA if you select this style in the Windows Control Panel. If this style is not selected in the Control Panel and you enter a comma in the decimal place, STATISTICA will treat the value as a text label.
Date. Select this variable format in order for variables to be interpreted as dates (e.g., variables containing Julian date values imported or pasted from Excel). Note that in order to be displayed as a valid date, all values in the variable must be correct dates or explicitly defined text labels (see also, Date Operations).
Representation. Select the desired date representation from the list of date formats (for more information, see How are dates represented in STATISTICA?). The various Date representations are shown below:
|
3/17/92 |
|
03/17/1992 |
|
17-Mar-92 |
|
17-Mar |
|
Mar-1992 |
|
17/03/92 |
|
1992/03/17 |
|
Windows Date Format |
Note that if the Windows Format is selected, STATISTICA will format the date display using the specifications given in the International dialog (Windows 3.1) or the Regional Settings dialog (Windows 95) of the Control Panel.
Time. This category will display the values of the variables in one of several time formats. Time values of variables are stored in the data as (optional) decimal values representing the fraction of the day since midnight; for example, 6:00AM is stored as 0.25. Time values stored in this manner can be used in subsequent analyses and transformed using arithmetic operations; at the same time, they can be displayed as times in reports or graphs (e.g., used to label scale values). STATISTICA will format the display of time values according to the current settings in the International Time Format option of the Windows Control Panel.
Representation. Time can be represented in one of several formats. You can choose from a date-time combination [with either 24-hour time or 12-hour (AM/PM) time format], or just time [either a 24-hour time or 12-hour (AM/PM) time format] in hours and minutes or hours, minutes, and seconds. You could also select the Windows Format which will use the current settings in the International dialog (Windows 3.1) or the Regional Settings dialog (Windows 95) of the Windows Control Panel. The various Time representations are shown below.
|
3/17/92 5:20 PM |
|
3/17/92 17:20 |
|
5:20 PM |
|
17:20 |
|
5:20:19 PM |
|
17:20:19 |
|
Windows Time Format |
Scientific. This category allows you to display the values of the variable in scientific notation. When you select this category, you can specify the number of decimal places to be displayed in the spreadsheet via the Decimals option (see above).
Representation. The first representation (standard scientific notation) will display all numbers in the column in scientific notation according to the following rules:
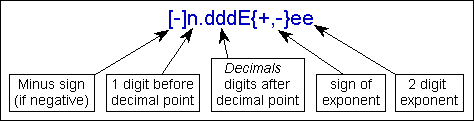
For example, 1.2345E-02 or -3.2100E+08.
The second representation will apply the scientific format only to those (small) values of the variable which would be displayed as 0 (zero) in Number format [i.e., they are from the interval (-1,1) and the significant digits start after the position specified by the Decimals edit field]. For example, if Decimals = 4, and the value is 0.0000123, then in Number format, the value would be displayed as 0.0000, whereas, in the second Scientific representation, the number would be displayed as 1.230E-5 (displaying 4 digits before E).
Currency. Select this category in order to display the values of the variable in a currency format. When you select this category, you can specify the number of decimal places to be displayed in the spreadsheet via the Decimals option (see above).
Representation. Currency values are displayed with a currency symbol before or after the number (depending on the configuration specified on the user's computer; e.g., $, DM, etc., see the Windows Control Panel). You can choose to represent negative values of the variable either with a negative sign (e.g., $-1,000) or with parentheses enclosing the number (e.g., ($1,000)).
Percentage. Selecting this format will display the values of the variable as percentages. When you select this category, you can specify the number of decimal places to be displayed in the spreadsheet via the Decimals option (see above). The percentage is based on what fraction of 1 the value of the variable represents. For example, the value 0.23 will be translated to 23% while 23.4 will be translated to 2340%.
Representation. Percentages are represented with a % character at the end of the number.
Fraction. Choose this representation in order to display the numbers as fractions. For example, the number 5.33333333 could be displayed as 5 1/3 (five-and-one-thirds). You can control the specific formatting of the fractional part of the display for the number by choosing the appropriate Representation (see below).
Representation. Fraction values are displayed with numerators and denominators. You can select the number of digits to use for the denominator or you can specify that the value be given in halves, fourths, hundredths, etc. The various Fraction representations are shown below.
|
Up to one digit (1/2) |
|
Up to two digits (17/29) |
|
Up to three digits (129/257) |
|
As halves (1/2) |
|
As fourths (3/4) |
|
As eights (5/8) |
|
As sixteenths (3/16) |
|
As thirty-secondths (17/32) |
|
As tenths (7/10) |
|
As hundredths (77/100) |
Custom. Selecting this format allows you to create a custom format using a variety of categories. When you select this format, you will be able to see the selected representation in a field directly beneath the Representation box. You can also create your own custom format, by entering it into this field. For example, you could enter mm-dd/yyyy, to display May 28, 1967 as 05-28/1967.