These options, available in the Axis: General options pane of the Graph Options dialog, are used to control the display of the axes lines and the gridlines in a 3D graph. Options are available that facilitate the copying of options from one axis to another.
Axis. Although all of the options are the same for each axis, you can make changes to each axis independently of the other. Use the Axis drop-down box to select the axis (X, Y, or Z) to which you want to make changes.
Copy axis specs to. Instead of manually selecting the same specifications for each of the axes, click the Copy axis specs to button to display the Copy axis specs to dialog, which contains options to automatically copy the specifications of the current axis to the selected axes.
Related to plot. Select the Related to plot check box to establish a connection between the scale values used to label the steps on the respective axis, and a variable in the plot. This check box is only applicable (and useful) when 1) you have more than one variable plotted in the 3D graph, and 2) you have selected to label the respective axis with Data values, i.e., you selected this check box via the Graph Options dialog. For example, suppose you create a 3D scatterplot with two z variables V1 and V2; you select the Data values check box in the Axis: Scale Values options pane, and choose the z-axis labels (data values) to be Related to plot V2. Using these settings, you will see as labels on the z axis only those data values that were actually observed in V2. Hence, in most cases the labels for the axis will not be aligned with major or minor tick marks (unless the actual plotted data values are), and they will often be unevenly spaced. However, this option is very useful with small data sets to quickly see the actual values that are present in the data for the respective variable.
Axis line. The options in the Axis line group are used to change the line properties (width, pattern, and color) of the axes lines displayed in your 3D graph.
Numbers. In order to facilitate
the selection of axes lines, the four currently selected axes (e.g., horizontal
x-axes if the current Axis is
X) are numbered: 1,
2, 3,
4. The location of each axis
line is indicated by the thick line in the picture to the left of each
number on this dialog. By default, STATISTICA
displays the foreground axes (i.e., the axis numbered 1,
1, and 1
for the X, Y,
and Z axis, respectively) and
the rest of the axes are "turned off" (deselected).
Line. This option is used to change the line properties of the axis lines for the selected Axis (X, Y, or Z). Click the Line button to display the Line Properties dialog in which you can select the Line width, Line pattern, and Foreground/Background color of the selected axis lines, or you can select a predefined Line Style by clicking on the Line style drop-down box; refer to Graphics Styles for additional details.
Dimmed line. By default the X, Y, and Z axis lines at numbered 2, and 3 (see Numbers above) are displayed as dimmed lines. However, if you want to change the line properties of these axis lines, click the Dimmed line button to display the Line Properties dialog in which you can select the Line width, Line pattern, and Foreground/Background color of the dimmed axis lines. You can also use Graphics Styles to set these options.
Gridlines. In
a 3D graph, there are four planes associated with each current Axis
(numbered 1, 2,
3, and 4)
along which gridlines can be drawn, as indicated by the parallel lines
in the pictures (icons) to the left of each number. By default, the gridlines
are displayed on planes 1 and
2. To display the gridlines along
different planes, select the appropriate check box. Clearing a check box
will hide the gridlines along the corresponding plane. Note that this
option applies to the major gridlines
along the selected planes in the 3D graph. Note that for ternary
graphs (instead of numbers) you will have options XYZ
and XYZ'
Shift the axis by. Use this option to shift the selected axis by a specified number of points. A shifted axis will create the effect of an axis that is "moved away from the graph," or "moved into the graph."
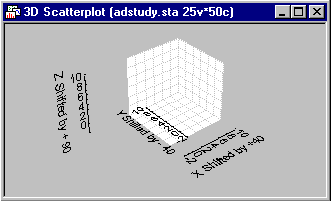
Select the Shift axis by check box and specify a positive or negative number in the corresponding edit field, depending upon which direction you want to shift the selected axis. For example, if X is selected as the current Axis, then you can shift the x-axis away from the graph by specifying a positive number, or further into (inside of) the graph by specifying a negative number in the edit field.
Style.
Instead of using the options in this options pane, you can
select the style to use for this plot from the Style
drop-down box. Click the button next to this drop-down box to save the current specifications
as a (default) style. See Graphics
Styles for additional details.
Transfer axis specs. Use the options in this area to save the current axis specifications (custom scale values and general scale options) in a data file and/or to open such a file to apply the saved specifications to the Current axis or All axes. You can also use the Copy and Paste options to move axis specifications from one axis in the plot to a specific other axis (Current axis), or to All axes.
Note: These options work differently when invoked from the Custom Units options pane rather than the General options pane of the Graph Options dialog. When the Open or Paste options are invoked from the Custom Units options pane, these options will transfer custom labels only; when invoked from the General options pane, all axis settings will be affected. Save As and Copy will always save or copy all axis specifications (which can then be applied selectively via Paste or Open invoked from the respective options pane).
Open.
Click this button to display a file selection dialog. Select the file
with the axis specifications (file name extension .axd).
The axis specifications
Save As. Click this button to display the Save File with Axis Description dialog, from which you can save the axis specifications (i.e., Custom Units scale values or General scale options; see Note above) for the Current axis or All axes (depending on the chosen Transfer option) in a file (default file name extension .axd). These files can be opened from other graphs, so using this option enables you to transfer axis specifications from one graph to another.
Copy. Click the Copy button to copy the custom scale values and general scale options specifications for the Current axis or All axes (depending on the chosen Transfer option) to the clipboard; then use the Paste option on the respective graph axis customization (or General) options pane to transfer the specifications to a different graph.
Paste. Use the Paste option to paste the axis specifications (i.e., Custom Units scale values or General scale options; see Note above) in the clipboard to the Current axis or All axes (depending on the chosen Transfer option).
Transfer: Current axis/All axes. Select the desired option button in order to apply the Open, Save As, Copy, or Paste operation either to the current axis or to all axes in the plot.