If a variety of customizations have been applied to a graph using the options in the Graph Options dialog, the graph style can be saved and then applied with new data to completely reproduce the appearance of the customized graph. As an example, use the Adstudy.sta file to create a 2D scatterplot with the default linear fit applied from the Graphs menu (Measure01 and Measure02 were used in the graph below).
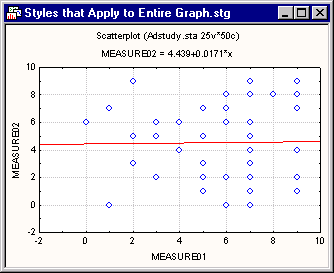
Next, double-click on the graph background (i.e., outside the graph axes) to display the Graph Options dialog. In the Graph: Window options pane, change the Inside Background Color to light yellow and the Outside Background Color to light blue.
In the Plot: General options pane, change the point marker color and type by clicking the Markers button. Select a solid square marker type and set the marker color to black.
Finally, click Axis: Major Units and change (for both the X and Y axes) the Gridlines to a solid red line of width 1.5 points.
Click the OK button to redraw the graph.
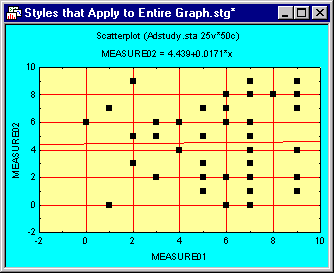
Next, right-click on the Graph Styles box on the Graph Tools toolbar, select Save As, and give the style a distinctive or descriptive name (e.g., NewColorScatterplot).
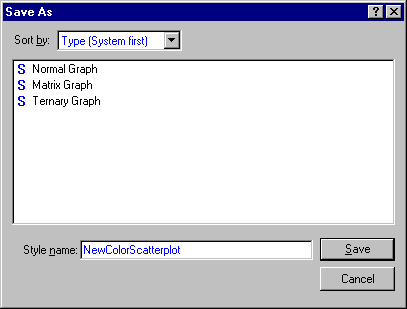
The saved graph style incorporates both the creation and customization features of the graph.
Now display a new 2D Scatterplot creation dialog by selecting Scatterplots from the Graphs menu, and select the Appearance tab.
Use the Use graph style box to select the newly defined style (NewColorScatterplot).
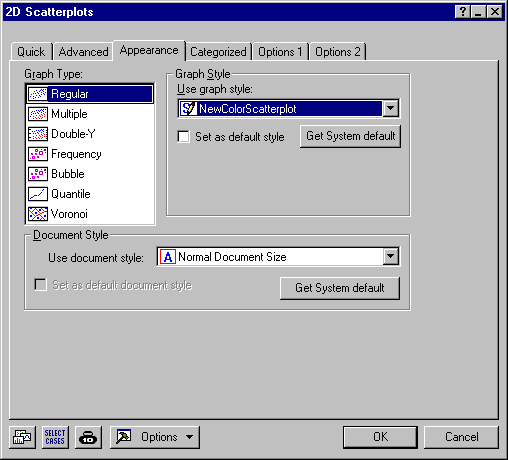
When you click the OK button, STATISTICA will ask you to select variables for the graph, and then will produce a new scatterplot with the background colors, marker shape and color, and gridline type, thickness, and color defined by the saved style.
Note that this graph style can also be instantly applied to future scatterplots after creation by selecting the saved NewColorScatterplot style from the Graph Styles box on the Graph Tools toolbar with the graph active.
Note also that a graph style specified in the Use graph style box on the Appearance tab of a graph creation dialog will be saved with the graph creation specifications if the graph is saved as a user-defined graph via the Add As User-defined Graph to Menu button on the Options 2 tab of the graph creation dialog.