![]() From the Help
- Animated
Overviews menu, select How
To: Dynamic "Data-Graphs" Links to view a multimedia
presentation of the use of dynamic features to automatically update graphs.
From the Help
- Animated
Overviews menu, select How
To: Dynamic "Data-Graphs" Links to view a multimedia
presentation of the use of dynamic features to automatically update graphs.
In the Graph Options dialog tree view, select Layout (under Graph) to access the options described here. Use these options to modify the general layout of 2D graphs.
Layout Settings. Use the options under Layout Settings to adjust the axis proportions, positions, and coordinate system of the graph.
Axis proportion. Use the Axis proportion box to set the default proportions of the axes in any 2D graph in order to adjust the frame of reference for the graph (axes) to its shape (i.e., in order to expose or explore a particular aspect of the data).
Standard. Select Standard to scale the x- and y-axes independently of each other. This option generates standard rectangular proportions.
Equal. Select Equal to scale the x- and y-axes to the same (1:1) length (i.e., the proportions of the x and y sides are equal and form a regular square)
Same Scale Units. Select Same Scale Units to generate axis proportions based on the relative scale values on the x- and y-axes. If the x-axis values range from 0 to 10 and the y-axis values range from 0 to 1, the x-axis will be ten times the length of the y-axis.
Custom. Select Custom to set the axes to any proportion you want. Enter the relative length of the x- and y-axes in the X and Y boxes to the right. By changing the respective values, you can "flatten" or "stretch" the 2D box in any direction.
Axis positions.
Use the Axis positions box
Coordinate system. Use the Coordinate system box to select a coordinate system to use with the current graph. Note the coordinate system can be set before the graph is created using the Coordinate System box on the Graphs: More Options dialog (accessible from the Options tab of any graph specification dialog).
Standard (Cartesian). Select Standard (Cartesian) to use standard X vs Y (Cartesian) coordinates.
Polar. Select Polar to convert the X-Y data to polar coordinates. Polar coordinates (r, q) represent the location of a point (in 2D space) by its distance (r) from a fixed point on a fixed line (polar axis) and the angle (q, in radians) from that fixed line. Polar plots are used to visualize functions. They also offer an intuitive way to present relations involving a variable representing direction.
Polar plots are automatically scaled from 0 to 2p (pi) radians and are circular in appearance with the X variable plotted around the circumference and the Y variable plotted radially. Note that the relationship between the two coordinate systems is:
X = r*cos(q)
Y = r*sin(q)
Zoom area (in scale units). Use the options in the Zoom area (in scale units) group to zoom in on a specific area of the graph (i.e., to magnify a specified area). Select the Enable check box to activate the zoom area options. When this check box is selected, the graph will be redrawn using the coordinates given in the X, Y minimum and X, Y maximum fields here. Note that if any of these numeric fields are left blank the actual minimum or maximum values for the graph would be applied to the appropriate axis. Once you have used these options, you can easily undo them by clearing the Enable check box or selecting Undo from the Edit menu.
Marker point reduction. Use the Marker point reduction option to specify an optimization for rendering graphs with large amounts of data. Usually, this option does not affect the overall appearance of the graph, it simply allows for quicker display of the graph when large (i.e., over 100,000 cases) data sets are involved. The default value is Standard, and for most data sets this is the desired setting. With this setting, every point is plotted. When two cases have the same coordinates, the second case is simply plotted over the next case. When Fast is selected, multiple points with the same coordinates are skipped (i.e., only one point with that set of coordinates would be plotted; although all cases are shown in the graph data editor). This considerably reduces the graph drawing time. The Fast option is ideal for larger data sets. The Aggressive option allows for two markers to be considered overlapping even if there is a slight (one pixel) difference between them in the graph. This option still provides a good representation of the data while drawing the graph about four times quicker.
Visual differences might exist when point labels
are used in the graph or when the markers are different (e.g., case state
markers are used).
Histograms/
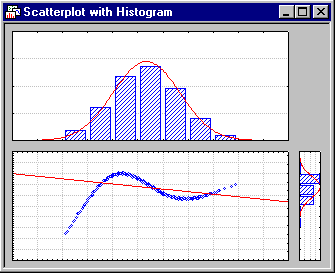
The histogram that is plotted along the X axis is as large as the scatterplot itself; the histogram plotted along the Y axis is only approximately 10% as large as the scatterplot.
Data update. Use the options under Data update to specify the update method applied to the graph when data change in the data file.
Automatic. Select this option button to specify that the graph data is to be updated automatically when changes are made to the data source. This will be the default setting.
Manual. Select
this option button to specify that the graph data is to be updated
Locked. Select this option button to specify that the graph data is not to be updated.
Details. Click the Details button to display the Data Update Details dialog, which contains more detailed options to adjust the spreadsheet data source and variable selection used for the graph.
Don't ask before automatic updates on graph with modified data. Select this check box to specify that you don't want to be warned before the automatic update of the graph takes place.
Update on OK. If the Data update mode is set to Manual and this check box is selected, you can update the graph by right-clicking on the graph background and selecting Update Now.
Reconnect on load. Select a command from this drop-down list to control how the graph reloads the data from the spreadsheet. The choices are Always, If spreadsheet open, Always ask, and Never.
Update spreadsheet case states. When this check box is selected, the changes of the case states (including the case labels, case excluded, case hidden, Marker color, etc.) made in the graph will be automatically updated to the spreadsheet, so that the spreadsheet that the current graph is based upon will have the same case states as in the graph.
Update Spreadsheet on OK. If this check box is selected, the current graph case states will be updated in the connected spreadsheet when the dialog is closed. If the Update Spreadsheet Case States check box is cleared, then this option can be used to perform a manual update of the spreadsheet case states.
Markers transparency. Use the interactively controlled slider to adjust the transparency of graph markers. Transparency control is a powerful graphical exploratory technique that enables users to reveal trends hidden in the dense concentrations of data points (especially scatterplots and scatterplot matrices generated from extremely large data sets). The goal is to achieve the optimal density level to uncover patterns obscured by a large number of random points (white noise) that create the "ink blot" effect. Note that Windows metafiles do not support the transparency feature. See also the Advanced Graphics Capabilities overview.
Plot areas transparency. Use the interactively controlled slider to adjust the transparency of plot areas, e.g., histogram areas. Note that Windows metafiles do not support the transparency feature. See also the Advanced Graphics Capabilities overview.
Moveable point labels. Click this button to set options for moveable labels.
Plot areas gradient. Specify either Dark to Light or Light to Dark for the gradient areas of the plot. Note that Windows metafiles do not support the gradient feature.