User-defined reading
Show all
¡@
To streamline the typing task, Microsoft New Phonetic provides the user-defined reading tool for you to add readings as you wish.
Open user-defined reading tool
On the taskbar, right-click the input language icon ( or
or  ) of Microsoft New Phonetic, and then click User Reading to open the user-defined reading tool.
) of Microsoft New Phonetic, and then click User Reading to open the user-defined reading tool.
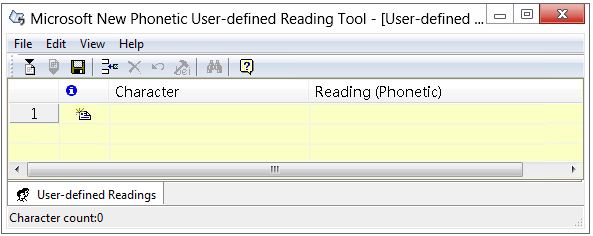
Add user-defined readings
You can add user-defined readings with the user-defined reading tool in either of the following ways:
 Enter a new reading directly
Enter a new reading directly
- On the Edit menu, click Insert. Or, double-click the first blank row in the table. The Reading Editor dialog box opens.
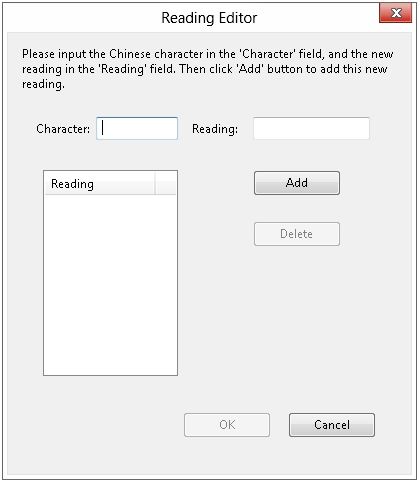
- In the Character box, enter a character; in the Reading box, enter a reading you want to add for the character.
- Click Add.
- You can continue to add readings for the character. After adding all readings, Click OK.
- To edit a reading item, double-click the item. To add a new reading, repeat steps 1-4.
- On the File menu, click Save.
 Import a text file
Import a text file
If you need to create a large number of new readings, it is recommended that you create a text file (*.TXT) with each character in a single line, and separate the character and phonetic symbols. Follow these steps to import new readings:
- Save the new readings in a text file (*.TXT).
- Open the user-defined reading tool.
- On the File menu, click Import.
- Find and select the text file, and then click Open. New reading will be imported into the user-defined reading tool.
- On the File menu, click Save.
Delete a user-defined reading
To delete a user-defined reading, select the reading item, and then click Delete on the Edit menu or click the Delete Reading button.
 or
or  ) of Microsoft New Phonetic, and then click User Reading to open the user-defined reading tool.
) of Microsoft New Phonetic, and then click User Reading to open the user-defined reading tool.