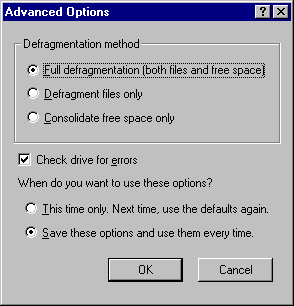Defragmenting Disks
Over time, as programs read from and write to a hard disk, information stored on the disk can become fragmented — that is, files are stored in noncontiguous sectors. Fragmentation doesn't affect the validity of the information — the files are still complete when they are opened. But it takes much longer for the computer to read and write fragmented files than it does for unfragmented files.
To improve file access time, you can defragment uncompressed drives and compressed DriveSpace or DoubleSpace drives.
Important
Disk Defragmenter does not work with compressed drives created with most compression software from other vendors (such as those compressed with SuperStor), read-only drives, locked drives, network drives, FFS drives, or drives created with ASSIGN, SUBST, or JOIN.
To defragment a disk drive
- Click the Start button, click Run, and then type defrag
- In the Select Drive dialog box, specify the drive that requires defragmentation, and then click OK.
The Disk Defragmenter displays a dialog box telling you whether defragmentation is recommended for this disk or not. If this disk has low fragmentation, the Disk Defragmenter will not recommend defragmentation.
- Click the Advanced button if you want to do any of the following:
- Specify a defragmentation method (all files and free space, files only, or free space only). Depending on how badly the disk is defragmented, you can reduce the amount of time required to defragment a disk by choosing to defragment only files or free space.
- Specify whether the drive should be checked for errors.
You can check the option to save these optimization preferences for use each time you run Disk Defragmenter.
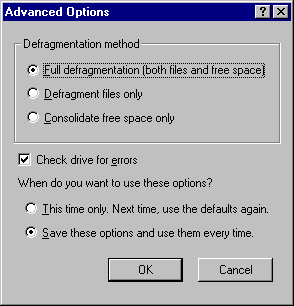
- In the Disk Defragmenter dialog box, click Start to begin defragmenting the drive.
Tip
Showing details while the Disk Defragmenter is running causes it to take longer than it does when showing only summary information or running it minimized. For quickest performance, minimize the Disk Defragmenter window while the utility is running.
To see defragmentation information for a particular drive
- In My Computer, right-click the drive's icon, and then click Properties.
- Click the Tools tab.
The Tools properties dialog box shows the number of days since the last complete defragmentation process ran on the drive. You can also run Disk Defragmenter from this dialog box.
You can also use the defrag command with switches in a batch file. For more information about this command, see Appendix A, "Command-Line Commands Summary."