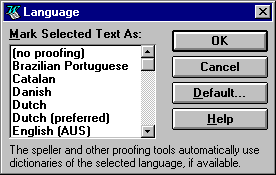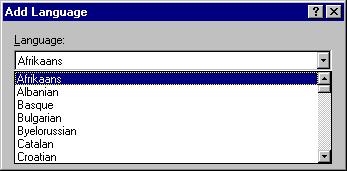
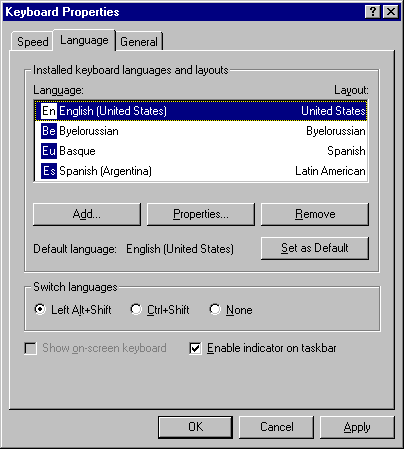
If you are using an application that supports tagging text for alternate locales or languages, you can use alternate keyboards to easily create documents that contain more than one language.
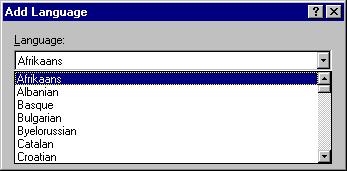
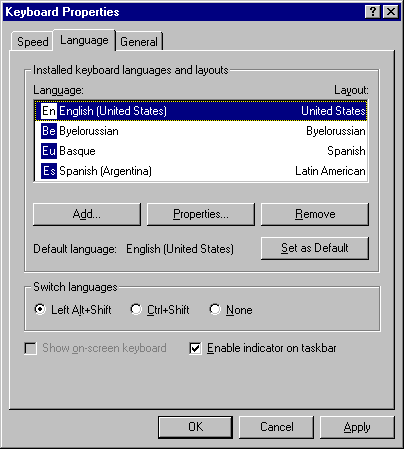
When you want to switch keyboards while working in an application such as WordPad that can take advantage of multilingual support, use the key combination you specified or use the Windows 95 taskbar.
The icon for switching keyboard layouts appears at the right end of the taskbar.
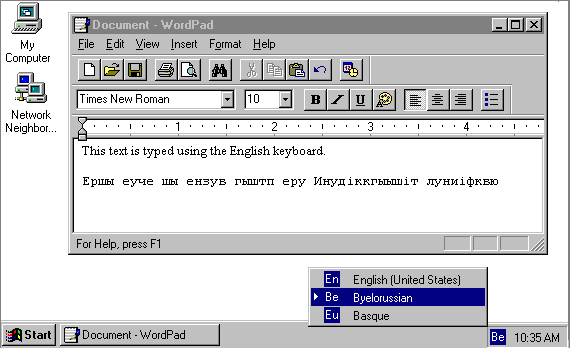
If your application uses the NLS API, you might be able to specify that rules for sorting, searching, spelling, and other actions be used for the portion of text typed using that language. Applications that use the NLS API can distinguish between the default locale the user has set for Windows 95 and the language of text in a document. For example, Microsoft Word 6.0 for Windows makes language a text property. Just as users can format selected text as bold, italic, or double-spaced, they can format selected text as being in a specific language, as shown in the following illustration.
The Language dialog box in Microsoft Word 6.0 for Windows