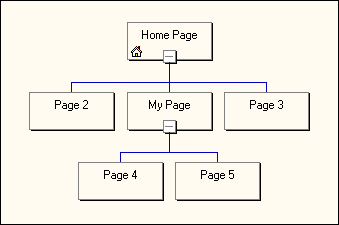
The structure of a FrontPage web links together the most important pages in your FrontPage web. It is displayed in the FrontPage Explorer as a diagram, similar to an organization chart or a “family tree.” The home page is at the top, its “child” pages at the next level, the children of those pages at the next level, and so on.
For example, a corporate FrontPage web’s Home Page might point to a set of child pages that describe different divisions of the corporation. Each division’s page could point to one or more child pages that describe the products made by that division. Together, the Home Page, division pages, and product pages form the navigational structure of the FrontPage web.
You design and create the structure of a FrontPage web in the FrontPage Explorer’s Navigation view. For a description of the Navigation view, see “FrontPage Explorer Views”.
To navigate the structure of a FrontPage web, users follow hyperlinks from one page to another. FrontPage manages these hyperlinks for you with navigation bars. A navigation bar is a graphical page element that contains hyperlinks to other pages in the FrontPage web’s structure.
In the FrontPage Explorer, you can add navigation bars to any FrontPage web that you create from a wizard or template, except a web created using the Discussion Web Wizard. You can also insert navigation bars in the FrontPage Editor using the Navigation Bar command on the Insert menu. You can configure a navigation bar by double-clicking it and editing the Navigation Bar Properties dialog box.
In the example web below, My Page has a parent page (the Home Page), two “peer” pages (Page 2 and Page 3), and two child pages (Page 4 and Page 5):
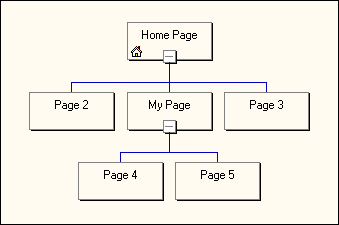
When you insert a navigation bar on My Page, you can configure it to contain hyperlinks to its child pages (Page 4 and Page 5). This is shown in the Navigation Bar Properties dialog box as follows:
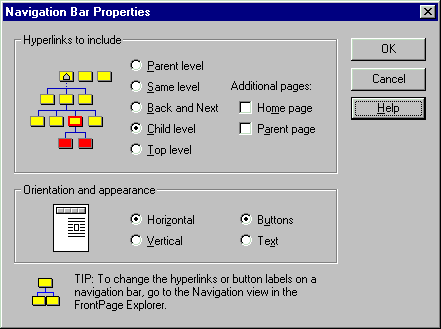
You can also configure the navigation bar to point to a page’s peers by clicking Same level. On My Page, this would create hyperlinks to Page 1 and Page 2. You can optionally select other pages to point to from the navigation bar, such as the home page of the FrontPage web. The graphical “tree” diagram in the Navigation Bar Properties dialog box is updated to show where in the FrontPage web’s structure the hyperlinks point to:
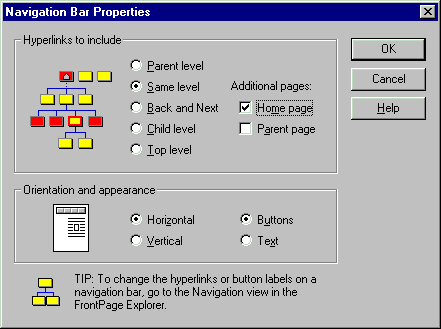
You can also configure a navigation bar to contain hyperlinks to:
In most cases, you should insert a navigation bar inside a shared border. A navigation bar in a shared border is displayed on every page in the FrontPage web that includes that shared border. The hyperlinks on the navigation bar are adjusted on each page containing it, depending on where the page is in the FrontPage web’s structure.
If you want a navigation bar to appear only on a single page, insert the navigation bar directly on that page outside of any shared borders.

Deleting a Page That a Navigation Bar Points To When a page is deleted from a FrontPage web’s structure, hyperlinks to the page from all navigation bars are also deleted. When all the hyperlinks on a navigation bar have been removed, the navigation bar remains on your page but it is not visible in Web browsers.