Placing Text over Images
In the FrontPage Editor, you can place formatted text over any image. This feature is useful for creating graphical banners, labeling image buttons, and creating text on image maps.
Û To Place Text on an Image
-
On the Tutorial Practice page, place the insertion point after the blackboard image, then press the ENTER key twice.
-
On the FrontPage Editor’s Insert menu, choose Image.
The Image dialog box is displayed.
-
In the Image dialog box, select the file sunset.gif, then click OK.
The image sunset.gif was already added to your Personal Web in Lesson 1, so you can insert it directly from your current web.
-
Next, click the sunset image you just inserted to activate the image toolbar.

Text button
-
On the image toolbar, click the Text button.
A text field with file handles and a flashing cursor appears over the center of the image.
-
Type the word Sunset.
The word appears centered in the text field. The default text color is black and the default font formatting is 12-point Arial Bold.
The text color is much too dark for the image you inserted. The next step is to make the text stand out from the image.
Û To Format Image Text
-
Double-click the word Sunset to select it.

Text Color button
-
On the format toolbar, click the Text Color button.
The Color dialog box appears.
-
Click on a bright color for the image text, such as white, and then click OK.
-
On the Format menu, choose Font.
The Font dialog box appears.
-
In the Font field, choose Times New Roman.
-
In the Font Style field, choose Bold.
-
In the Size field, choose 4 (14 pt), then click OK to apply the formatting changes.
-
To make the larger size text fit the text box, click and drag a corner size handle until the word “Sunset” is fully displayed.
You can move the text box back to the center (or any part) of the image by clicking and dragging the word with the mouse button.
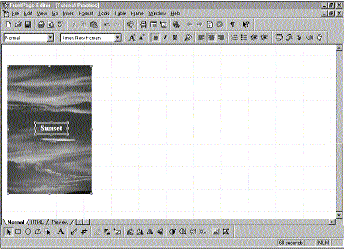
When you place formatted text over an image on the current page, FrontPage does not modify the original image. When you save the page, FrontPage stores a combination of the image and the image text in a separate, new image file.
Provided that you previously allowed FrontPage to save the original image to your FrontPage Web (by clicking Yes in the Save Embedded Files dialog box), you can revert to it at a later time.
Before continuing, it is a good idea to save your work.
Û To Save the Current Page

Save button
-
On the FrontPage Editor’s File menu, choose Save.
The page is saved to the current FrontPage web.