
Contents
Index
Topic Contents
 | ||
|
Microsoft CDF Generator
Microsoft CDF Generator is an easy-to-use, highly efficient tool for the creation of Channel Definition Format files (CDFs).
- It has a simple and intuitive graphical interface that you will get used to in a few minutes.
- It doesn't require previous knowledge of channels.
- It supports all CDF tags.
- It supports UTF-8 encoding.
- It can also be used for testing purposes, since it parses the CDF files and detects the errors.
- It supports drag and drop, so there less to type.
Note: Microsoft CDF Generator is able to parse a Channel Definition Format file only if Internet Explorer 4.0 is installed on your machine.
Updates: For the latest versions and information of Microsoft CDF Generator check SiteBuilder Network Downloads.
THE USER INTERFACE
CREATING A NEW CDF
OPENING AND MODIFYING EXISTING AND NEW CDF FILES
ADDING ELEMENTS
MODIFYING ELEMENTS
DELETING ELEMENTS
OTHER OPTIONS
THE USER INTERFACE
The user interface of Microsoft CDF Generator consists of two main parts:
Tree pane: The left side of the main window includes a hierarchical representation of the channel definition format that you are creating. By default all the elements (tags) are visible, but it also allows you to hide some of the elements that are not important.
Code pane: The right side of the main window shows the complete code of the file. Any change in the tree pane is automatically reflected in code pane. In Platform Preview 2, this pane is read-only, and user is not able to change the content in order to modify the CDF file
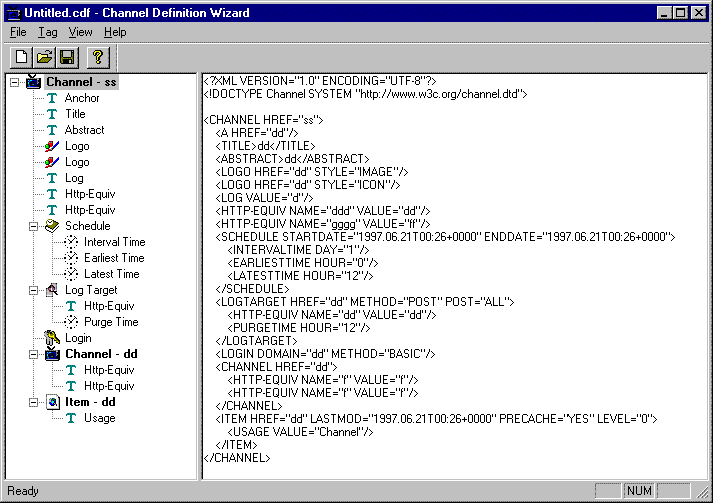
CREATING A NEW CDF
Selecting New from the File menu will automatically launch a sequence of the five wizards that you can use to add elements or attributes to your channel, see the wizards section for more details.
PAGES THAT YOU WILL FIND IN THE WIZARDS
Each one of the wizards shows a different subset of pages where you can specify the different attributes of the element you are adding.
- The General - Channel - Information page
- HREF: the URL for the top page of the channel (Select Attribute or Anchor type)
- BASE: the URL or root of the site where the channel is published (used for resolving relative paths)
- SELF: The URL where the CDF will be published (full, including the name of the CDF)
- The General - Item - Information page
- HREF: the URL for the item that you are adding (Select Attribute or Anchor type)
- Last Modified date (ISO date, time, time zone format)
- The Level
- Whether the item should be pre-cached or not (checkbox)
- The Usage attribute for the Item
- The - Common - child elements page
Select the checkbox of the elements that you want to associate with the channel and type in their respective properties:
- Title: the title of the channel, a short text description that will appear as a tool-tip or when the user selects to see it in the channel changer.
- Abstract: a text description (2 sentences max. recommended) describing the content of the channel, to be used as a tool-tip or in channel guides.
- Log: type of events that you want to have logged for tracking purposes.
- The Logos information
Select the checkbox, and type in the URL of the logos that you want to represent a channel or an item:
- Icon: URL to the .ICO, .GIF or .JPG file that will be used when viewing large icons in the channel changer
- Image: URL to the .GIF or .JPG (80x32) file that will be used by default in the desktop channel bar.
- Wide: URL to the .GIF or .JPG (194x32) file that will be used in the browser channel changer.
- The Schedule page
Toggle the top level check box to choose if you want to have a delivery schedule associated with your channel, and if you do want a schedule, edit the schedule dates and the delivery timings sections according to your preferences.
- The Log Target page
Again, check or uncheck the element depending on your preferences and edit the characteristics of your tracking notifications.
- The Authentication or Login page
Speaks for itself.
OPENING AND MODIFYING EXISTING AND NEW CDF FILES
Microsoft CDF Generator uses COM objects of Internet Explorer 4.0 to parse existing files, which means that it needs to be installed on a machine with Microsoft Internet Explorer 4.0 for this feature to work properly.
To open an existing file, simply select Open from the File menu and point to the CDF file. If an error occurs, or the CDF file contains errors and cannot be parsed, a dialog box appears with details.
Once you have defined a channel (just created or opened) you can Add, Modify or Delete any element in the CDF file.
There are 3 ways of doing this:
- Through the main menu, i.e. to add an item to a channel, select that channel in the tree pane (click on it) and then select Tag, New, Item from the main menu.
- Right click on the element that you want to modify, i.e. to add an item to a channel, right click on that channel in the Tree pane and select New, Item from the context menu.
- Drag and drop; you can drag URL links, links from a web page (<A> - anchor tags) opened in Internet Explorer browser, small icon beside the address (address bar) of the currently opened page in your browser, etc. These objects must be dropped into the channel element of Microsoft CDF Generator that will be its parent. This will launch the Item Wizard and insert the address of the link you had opened into the appropriate box in the Wizard
Microsoft CDF Generator is "intelligent" in the sense that it will not let you add a child element twice if only one child element of that kind is supported for that element. For example if you have already added a title to a channel, it will not display the "Title" element as an option in the menu. Or when you add a sub-channel to a channel it will not even display the schedule page in the wizard.
Simply double click (or right click and select Properties) on the element that you want to modify, then type in the new values into the appropriate boxes
Click on the element that you want to delete and press the Delete key, or right click and select Delete.
OTHER OPTIONS
OPENING A REMOTE CDF FILE
To download and open an existing file from the web, select Open (URL) from the File menu and type the URL of the CDF file you want to open.
Note: You will not be able to save this file back to the web server. Save it on your local drive instead.
MANUAL EDITING
You can manually edit a CDF file in the Code Pane. In order to do that, check Edit Mode from the View menu. The content of the Tree Pane will be destroyed, and rebuilt again when you decide to exit the Edit Mode, using the same procedure (View|EditMode).
TESTING YOUR CDF FILE
Select Test from the Tag menu, and all the child elements of the currently selected item in the Tree Pane will be recursively tested.
Note: Only the visible elements are tested.
ENCODING (UTF-8)
Microsoft CDF Generator allows users to save files in UTF-8 format by converting the text using UTF-8 encoding standards. Select View, Options from the main menu, and in General page, type 'UTF-8' in the encoding field.
Note: All HTML character sets are valid in this field (i.e. windows-1250, big5, etc.)
VISIBILITY
If a channel includes a large amount of sub-channels and items, the tree pane (left) can become overpopulated, making the structure hard to follow. To improve performance, the user can hide any tag in the tree pane. Select View, Options from the main menu, and in Advanced page uncheck the boxes beside the tags that should be hidden.
Note: If the channel tag is hidden, the tree pane disappears.
REORDERING
New elements inserted into the CDF file are inserted according to an internal sort order. If you want to modify the order of an element, drag the element, and drop it onto the element to be placed after the dragged element.
Top of Page
© 1997 Microsoft Corporation. All rights reserved. Terms of Use.