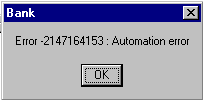
This topic describes how to determine the source of an error in your MTS application. You can diagnose the source and obtain a description of application errors by using a combination of Microsoft® Windows NT®, MTS, and other tools. If you discover that the application error is caused by MTS, you can interpret the error message using the Win32 (Win32.h) or MTS header files (mts.h), or the Microsoft Visual C++® error utility.
For more information on debugging an MTS application, see Debugging MTS Components.
Finding the Source of the Error
If your server application is failing or causing unexpected behavior, you must first determine where your error occurred. Windows NT provides a system Event Viewer that tracks application, security, and system events. Refer to the Application Log in the Event Viewer first to check the application associated with the event message. (Because you can also archive event logs, you can track an event history of the error.) Selecting an entry in your log activates an Event Detail, which provides further information about the system event. If you attempt to run the Sample Bank client without starting the Microsoft Distributed Transaction Coordinator (MS DTC), you will be returned the following Automation error.
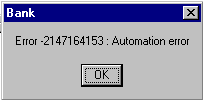
Since this error does not indicate which application caused the failure, you can reference the Application Log in the Event viewer, which shows the error was caused by MTS.
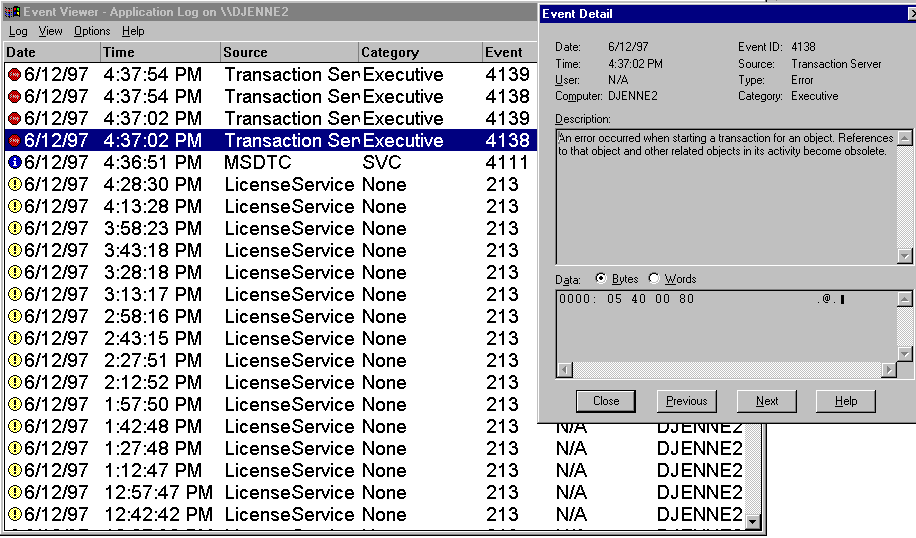
Note If you are using MTS for Windows 95, events are written to text files in the \Windows\MTSLogs directory.
Interpreting Error Messages
The Event Viewer helps you determine the application source of the problem. You can use other tools to interpret individual error messages. Success, warning, and error values are returned using a 32-bit number known as a result handle, or HRESULT. HRESULTs are 32-bit values with several fields encoded in the value. A zero result indicates failure if that bit is set. A non-zero result can be a warning or informational message.
HRESULTs work differently, depending on the platform you are using. On 16-bit platforms, an HRESULT is generated from a 32-bit value known as a status code, or SCODE. On 32-bit platforms, an HRESULT is the same as an SCODE. Note that if you are returning HRESULTs from Java, you should throw an instance of com.ms.com.ComFailException to indicate failure. You can specify a particular HRESULT when constructing the ComFailException object. The HRESULT is used as the return value for the COM method. To indicate successful completion, you do not need to do anything; just return normally. To return S_FALSE, indicating a successful completion but a return value of Boolean False, throw an instance of com.ms.com.ComSuccessException. In Visual Basic, you use the Err.Raise function to set and the On Error… / Err.Number to retrieve HRESULTs.
For a list of the values of common system-defined HRESULTs, see ComFailException. For a complete list of system-defined HRESULT values, see the header file Winerror.h included with the Platform SDK.
MTS never changes the value of an HRESULT error code, such as E_UNEXPECTED or E_FAIL, returned by an MTS object method. When an MTS object returns an HRESULT status code (such as S_OK or S_FALSE), MTS may convert the status code into an MTS error code before it returns to the caller. This occurs, for example, when the application returns S_OK after calling the SetComplete function; if the object is the root of an automatic transaction that fails to commit, the HRESULT is converted to CONTEXT_E_ABORTED. When MTS converts a status code to an error code, all the method's output parameters are cleared. Returned references are released and the values of the returned object pointers are set to NULL.
The Mtx.h header file contains the MTS specific error codes. Winerror.h contains the error code definitions for the Win32 API. For an overview of error codes, see "Error Handling" in the COM portion of the Microsoft Platform SDK
You can also use the ERRLOOK utility in Microsoft Visual Studio™ 97 to retrieve a system error message or module error message based on the value entered. ERRLOOK retrieves the error message text automatically if you drag-and-drop a hexadecimal or decimal value from the Visual Studio debugger or other Automation-enabled application. You can also enter a value either by typing it in or pasting it from the IDE clipboard and clicking the Look Up option.
Contacting MTS Support
If you run into a problem that you cannot solve, you can contact Microsoft support with the following information:
Troubleshooting
If you are having trouble diagnosing your problem, refer to the list of troubleshooting tips below:
HKEY_LOCAL_MACHINE\SOFTWARE\Microsoft\Transaction Server\Local Computer\My Computer:Resource Pooling=N
See the DCOM documentation and DCOM-related Knowledge Base articles if you are experiencing application errors that you suspect are caused by DCOM.