 To name an add-in
To name an add-inThe Add-Ins dialog box provides a way for users to customize the loading of add-ins. If an add-in appears in the Add-Ins Available box, Microsoft Excel knows the location of the add-in. If the check box to the left of the add-in name is selected, the add-in is loaded when Microsoft Excel starts. Users can clear the check boxes to load fewer add-ins at startup, thus speeding up the startup process.
You can add a custom add-in to the list by clicking Browse in the Add-Ins dialog box or by using the Add method of the AddIns collections object. After the add-in appears in the list, you can use the Installed property to select or clear the check box. Note that whereas the Add method specifies an add-in by using its path and filename, the Installed property takes an AddIn object returned by the AddIns method, and the AddIns method specifies an add-in by using its name.
You should give the add-in a descriptive name before you compile it. This is the name you use as the argument to the AddIns method (it's also the name that appears in the list).
 To name an add-in
To name an add-in
1. Open the source workbook for the add-in.
2. On the File menu, click Properties.
3. In the Title box on the Summary tab, type the name you want for the add-in.
You can also add other information at this point, such as comments and keywords.
4. Click OK.
5. Save the source workbook, and then compile it to an add-in.
When you add an add-in to the Add-Ins Available box in the Add-Ins dialog box, Microsoft Excel stores the location of the add-in in the system registry. If you want to remove the name from the list, you use the Windows 95 Registry Editor to delete the registry value associated with the add-in. You can run the Registry Editor by typing regedit in the Run dialog box (Windows 95 Start menu).
If the add-in appears in the Add-Ins Available box and the check box next to it is selected (meaning that the add-in is installed), you delete the corresponding OPEN value in the Microsoft Excel key, as shown in the following illustration.
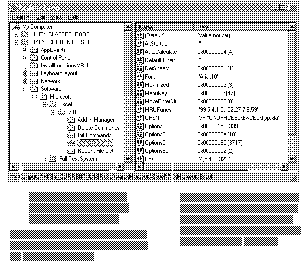
If the add-in appears in the Add-Ins Available box and the check box next to it is cleared (meaning that the add-in isn't installed), you delete the corresponding value in the Add-In Manager key instead of the OPEN value in the Microsoft Excel key.
Note
Microsoft Excel updates the registry when you quit the application. Before editing the registry, be sure to quit Microsoft Excel. If the Registry Editor is already running, quit Microsoft Excel, switch to the Registry Editor, and then press F5 to refresh the display.
After you find the location of the value you want to delete, select the value name in the right-hand pane of the Registry Editor window, and then press DEL to delete the value. The add-in no longer appears in the Add-Ins dialog box list when you restart Microsoft Excel.
For more information about the Windows 95 system registry, see the Microsoft Windows 95 Resource Kit, which is available from Microsoft Press.