 or holding down the ALT key while positioning the drawing object. Here's the result:
or holding down the ALT key while positioning the drawing object. Here's the result: Dialogs support a surprising number of object types. For instance, the drawing toolbar can be used to place any drawing object on the dialog. Add a thin embossed line above the wizard buttons by creating two lines—one gray, one white. Then move them very close together but not quite on top of each other. This is done by turning off the forms toolbar's grid button  or holding down the ALT key while positioning the drawing object. Here's the result:
or holding down the ALT key while positioning the drawing object. Here's the result:
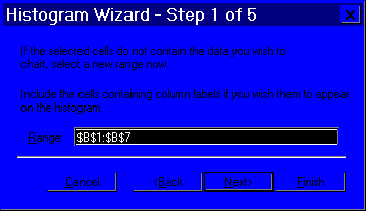
Use the drawing toolbar to add circles, freehand shapes, and even text in a special color, size or font. Code can change properties like color and shading at runtime, or make drawing objects visible or hidden.
The fifth wizard dialog has some "custom controls" to change the chart fill colors. Excel VBA doesn't support custom controls yet, but being creative with drawing objects goes a long way. The color selector controls are grouped drawing objects, each consisting of a filled rectangle with gray borders and two white lines on the right and bottom sides to give a sunken 3D appearance. Position the rectangles over buttons in the dialog. Clicking on the rectangle activates the button beneath it. There's no way to make the vertical size of the buttons any smaller than the example, but they do work very nicely. This wasn't tested on Excel for the Macintosh, so there's no guarantee it will work there. See Figure 6 below for a picture of how the controls are set up.
A rectangle drawing object is positioned over a control button
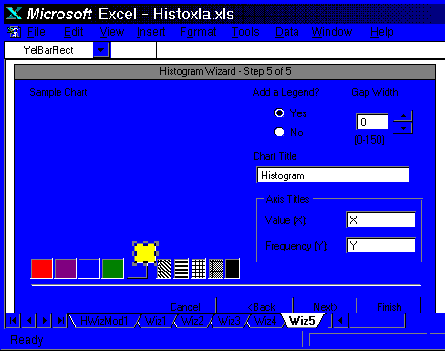
Figure 6. Using drawing objects to create color selector controls