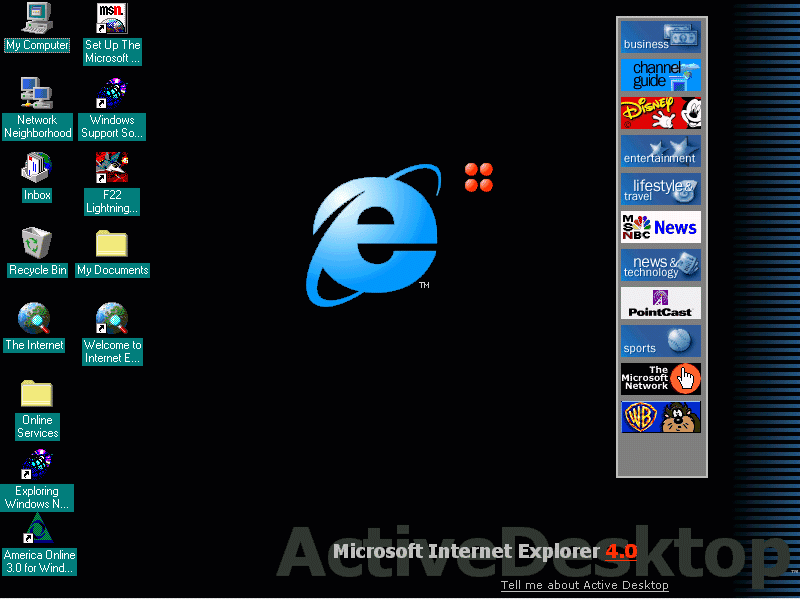
Recently, there's been quite a bit of hype about Windows 95's new Active Desktop. However, you may not have had a chance to experiment with this tool, since it isn't critical for your job. In this article, we'll show you how to use Active Desktop, and we'll demonstrate some of its capabilities.
Active Desktop is part of Internet Explorer 4.0. It will also be included in Memphis, the newest version of Windows. Active Desktop replaces Windows 95's desktop with one generated by HTML code. This means that you can make animation, programs, or a favorite Web site part of your desktop.
Before you can set up Active Desktop, you must download Internet Explorer version 4.0. However, the most current version of Internet Explorer 4.0 is Preview Release 2, which Microsoft says isn't a complete product and should be used only by experts. Although we haven't had any problems with this release, you should back up your hard disk before installing it and use it at your own risk.
With that said, you download Internet Explorer 4.0 by pointing your browser at www.microsoft.com/ie, clicking Download, and selecting Internet Explorer 4.0. Next, select Windows 95/NT 4.0 from the submenu. When you see the Welcome to Internet Explorer 4.0 Setup! screen, click the Internet Explorer 4.0 Preview for Windows 95 or Windows NT 4.0 link. (If there's a newer version when you read this article, you should select it). Then, click the Internet Explorer 4.0 link, select your desired language, and click Next. Finally, choose the location you want to download the file from, and the download process will begin.
Once the file has finished downloading, open Windows Explorer and double-click the file. When you do, Windows 95 will launch the Internet Explorer 4.0 Setup wizard. Click Next to begin the installation process. After you accept the license conditions, you'll see the Download Options screen. Select the Install option and click Next. Then, choose either Standard Installation or Full Installation (depending on what extra options you want to install) and click Next once more.
The following two screens will ask you to select and verify the location you want to install Internet Explorer to. The wizard will then display a list of locations you can use to download the remainder of Internet Explorer. Select a location near you and click Next. At this point, the wizard will begin downloading the necessary components. When the download completes, the wizard will ask you to disconnect from the Internet. Click OK, and the wizard will close your programs and restart your computer.
When your computer restarts, your desktop will look very different from what you're probably used to seeing. As Figure A shows, Internet Explorer will replace your existing desktop with a black screen containing the Internet Explorer logo and hot links to some popular Web sites. Everything you see is called or displayed by HTML code. This means that you can include programs or animation on your desktop. For example, in Figure B we've added PointCast to our desktop. (This utility downloads news from the Internet and displays the top stories on your desktop. If you see a headline you're interested in, you can double-click it to read more about the story.)
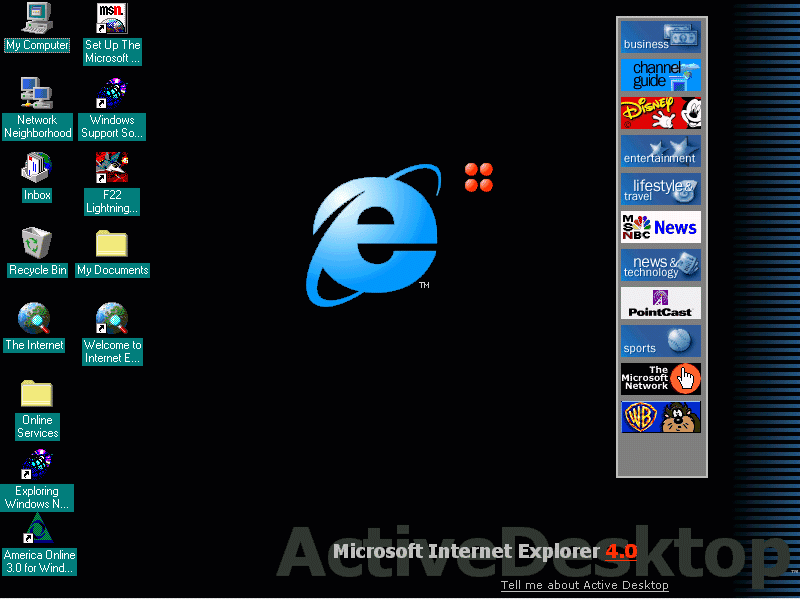
After you install Internet Explorer 4.0, your desktop will look very different.
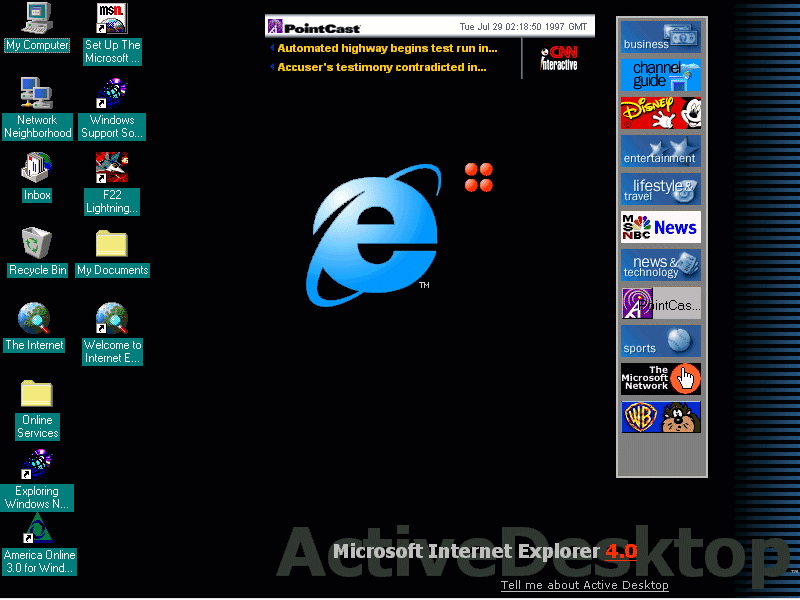
You can add objects such as PointCast to your desktop.
Now that you've installed Active Desktop, it's time to personalize it. To do so, right-click on your desktop and select Properties from the resulting shortcut menu. When you do, Windows 95 will present the Display Properties sheet, shown in Figure C. As you can see in the figure, the black screen with the Internet Explorer logo is nothing more than wallpaper. If you want your old wallpaper back, simply select it from the Wallpaper list box. As you can see in Figure D, you can use the Active Desktop feature with no wallpaper (or in conjunction with your old wallpaper).
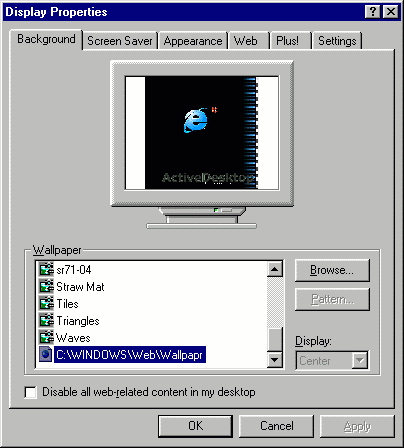
The black screen with the Internet Explorer logo is actually wallpaper.
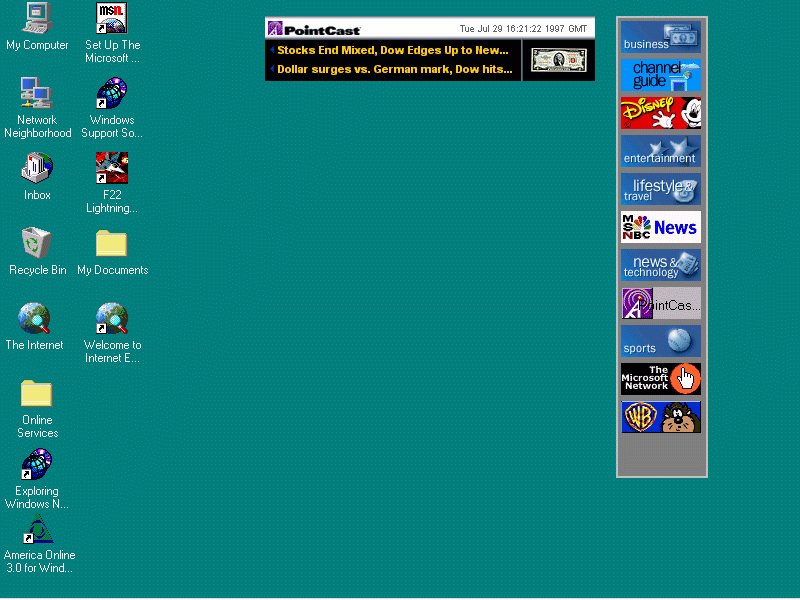
You can use no wallpaper in conjunction with Active Desktop.
If you want to get the benefit of Inter-net Explorer 4.0 but don't want to use Active Desktop, you can disable it with the Display Properties sheet. Simply select the Disable All Web-related Content in My Desktop check box.
Now that you've chosen the wallpaper for your desktop, you can adjust the objects displayed on it. To do so, select the Web tab on the Display Properties sheet, as shown in Figure E. To disable any of the items, simply deselect the check box to the left of the item. You can remove an item completely by selecting the item and clicking the Delete button.
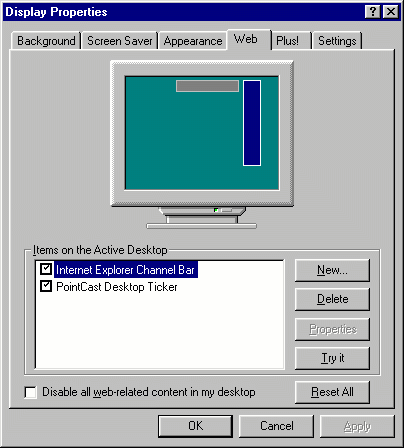
The Web tab contains a list of your installed HTML objects.
To add an HTML object to your desktop, click the New... button. When you do, you'll see a message stating that Microsoft has several desktop objects available for download. The message asks if you want to close the properties sheet and access the gallery of objects. Click Yes to do so.
At this point, Internet Explorer will display a Web page similar to the one shown in Figure F on the next page, which will include objects you can download and link to your desktop. For example, suppose you want to download the Weather Map from MSNBC so you can keep track of the nation's weather. To do so, first click the map's link. Then, if the preview of the map that follows satisfies you, simply click the Add to My Desktop button.
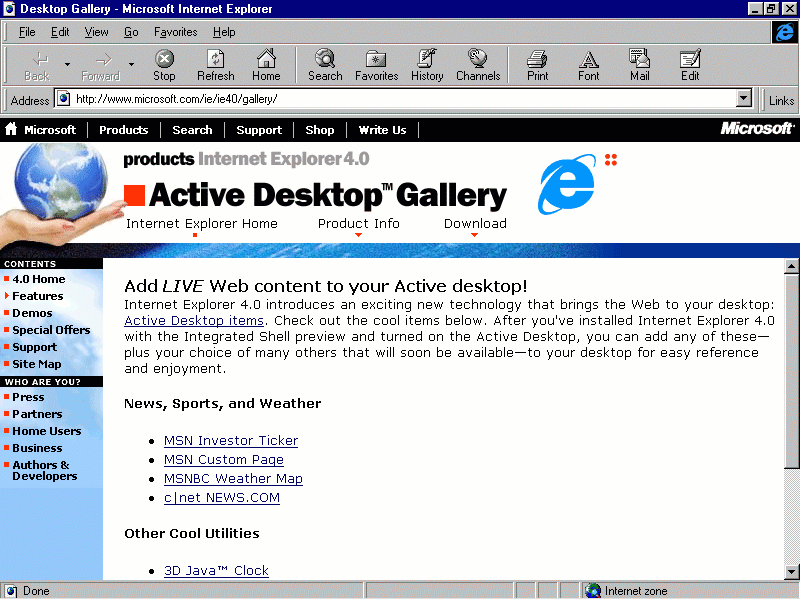
Microsoft has a gallery of Active Desktop objects available for download.
You may be wondering how often the information in your desktop object will be updated. Most of the objects that Micro-soft has available for download are automatically updated once per day; however, you can usually schedule the updates to meet your needs. Also, you can always right-click on the desktop and select the Update Now command from the Active Desktop submenu.
Chances are you may want to add to your desktop HTML objects that aren't included in the Microsoft gallery. These objects may contain HTML code you've developed or downloaded or even a favorite Web page.
Fortunately, adding these objects is easy. You begin by selecting the Web tab in the Display Properties sheet. Then, click the New... button as you did before; however, this time, click No when you see the message asking if you want to go to the Microsoft gallery. At this point, Windows 95 will provide you with a command line that you can use to type the location of your favorite object.
For example, if you wanted to add the home page that you created in the lead article of the November 1997 issue of Windows 95 Professional, "Setting Up an Intranet with Personal Web Server," you would simply type C:\WebShare\Wwwroot\Default.htm at the prompt and click OK. (If you aren't sure about the location of an HTML file on your hard disk, you can use the Browse... button to locate it.) To add the Windows 95 Professional Web page to your desktop, you'd type www.cobb.com/w9p at the prompt and click OK. By default, the Web page appears in a window that you can enlarge to fill your entire screen, as shown in Figure G. As you can see, the Web page looks a lot like wallpaper--your desktop icons display on top of the page. However, the hot links and other objects on the page will still function normally.
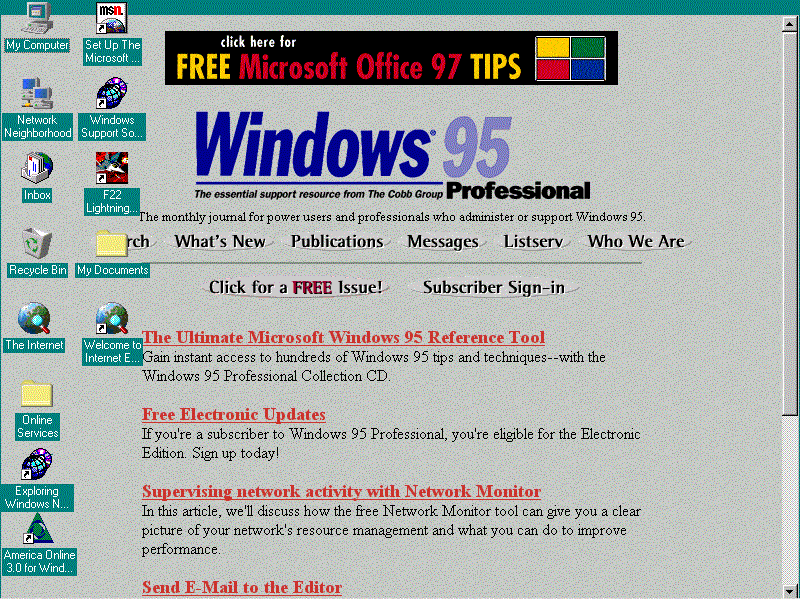
You can turn a favorite Web page into a sort of "active wallpaper."
In this article, we showed you how to download and install Active Desktop. We also demonstrated how to use some of its features.