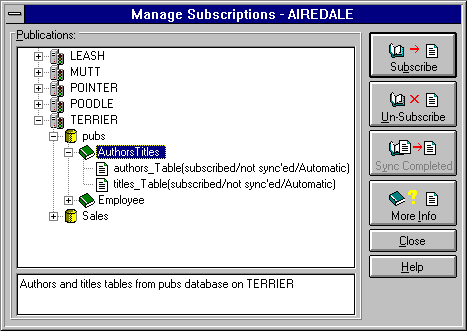To set up a pull subscription
To set up a pull subscriptionA pull subscription is carried out while a subscription server is being administered. A subscription is created by "pulling" in a publication or an article from a publication server.
With pull subscription, the act of publishing is separate from the act of subscribing, and the user administering the subscription server need not be the same person who administers the publication server.
One advantage of using pull subscriptions is that the SA or DBO of the subscription server decides which publications will be received. Another advantage of a pull subscription is that for each subscription server, subscriptions from many publication servers can be set up during one administrative session.
Before subscribing to publications or articles, create the necessary destination databases on the subscription server, and authorize those databases to subscribe to publications. For information on creating databases, see Chapter 6, Managing Databases. For information on authorizing databases to subscribe to publications, see Configuring Servers for Replication, earlier in this chapter.
 To set up a pull subscription
To set up a pull subscription

The Manage Subscriptions dialog box appears, displaying a list of the servers that have been authorized to publish to this subscription server.
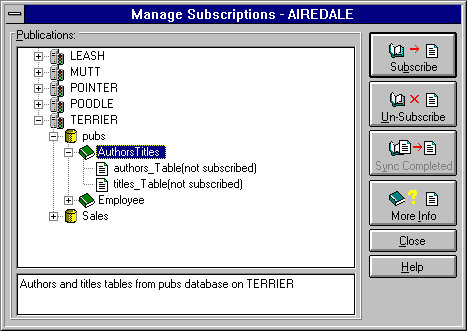
A list of that database's publications appears.
This is the publication or article that will be subscribed to. If you select a publication, all articles in the publication will be included in the subscription.
The Subscription Options dialog box appears.
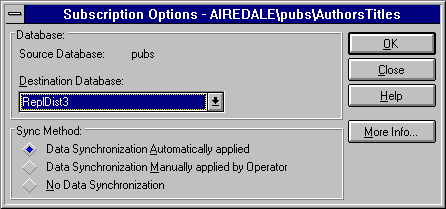
This is a database on the subscription server that will receive the replicated tables and data.
Selecting manual synchronization can affect all the replicated data being sent to a destination database, since when the synchronization job becomes the next job in the distribution database queue, replication to the entire subscription database is paused until the manual synchronization is carried out and SQL Server is informed that the synchronization is complete. For more information about manual synchronization, see Acknowledging a Manual Synchronization, later in this chapter. Also see Chapter 13, Replication Concepts.
The Publication Info dialog box appears.
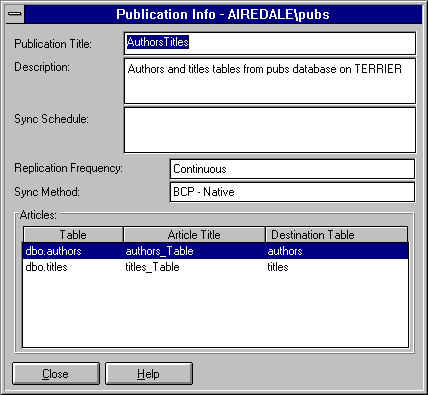
The subscription is added. The Manage Subscriptions dialog box returns.