Sub Form_Load ()
Dim I As Integer
' Create array.
For i = Fg1.FixedRows To Fg1.Rows - 1
' Region.
Fg1.TextArray(fgi(i, 0)) = RandomString(0)
' Product.
Fg1.TextArray(fgi(i, 1)) = RandomString(1)
' Employee.
Fg1.TextArray(fgi(i, 2)) = RandomString(2)
Fg1.TextArray(fgi(i, 3)) = _
Format(Rnd * 10000, "#.00")
Next
' Set up merging.
Fg1.MergeCol(0) = True
Fg1.MergeCol(1) = True
Fg1.MergeCol(2) = True
' Sort to see the effects.
DoSort
' Format Grid
Fg1.ColWidth(0) = 1000
Fg1.ColWidth(1) = 1000
Fg1.ColWidth(2) = 1000
Fg1.ColWidth(3) = 1000
End Sub
Function Fgi (r As Integer, c As Integer) As Integer
Fgi = c + Fg1.Cols * r
End Function
Sub DoSort ()
Fg1.Col = 0
Fg1.ColSel = Fg1.Cols - 1
Fg1.Sort = 1 ' Generic ascending.
End Sub
Function RandomString (kind As Integer)
Dim s As String
Select Case kind
Case 0 ' Region.
Select Case (Rnd * 1000) Mod 5
Case 0: s = "1. Northwest"
Case 1: s = "2. Southwest"
Case 2: s = "3. Midwest"
Case 3: s = "4. East"
Case Else: s = "5. Overseas"
End Select
Case 1 ' Product.
Select Case (Rnd * 1000) Mod 5
Case 0: s = "1. Chai"
Case 1: s = "2. Peppermint"
Case 2: s = "3. Chamomile"
Case Else: s = "4. Oolong"
End Select
Case 2 ' Employee.
Select Case (Rnd * 1000) Mod 4
Case 0: s = "Clare"
Case 1: s = "Tiffany"
Case 2: s = "Sally"
Case Else: s = "Lori"
End Select
End Select
RandomString = s
End Function
If you run the project at this point, it should look something like this:
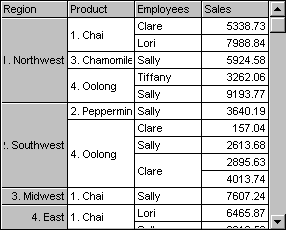
Next, you need to allow the user to reorganize the data. That is, you must allow the Hierarchical FlexGrid to switch data organization views.
Sub Fg1_MouseDown (Button As Integer, _
Shift As Integer, X As Single, Y As Single)
Fg1.Tag = ""
If Fg1.MouseRow <> 0 Then Exit Sub
Fg1.Tag = Str(Fg1.MouseCol)
MousePointer = vbSizeWE
End Sub
Sub Fg1_MouseUp (Button As Integer, Shift As _
Integer, X As Single, Y As Single)
MousePointer = vbDefault
If Fg1.Tag = "" Then Exit Sub
Fg1.Redraw = False
Fg1.ColPosition(Val(Fg1.Tag)) = Fg1.MouseCol
DoSort
Fg1.Redraw = True
End Sub
Once the procedures in this scenario are complete, the data automatically reorganizes whenever you drag a column to a new position at run time. For example, if you drag the Employee column to the left, it would appear as follows:
