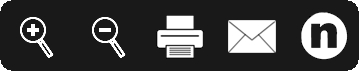
When you click a PDF file in your web browser, the Nitro PDF web browser plugin reads the file and displays it in the web browser. To show the Nitro PDF web browser plugin tools, hover your mouse cursor near the bottom of the window:
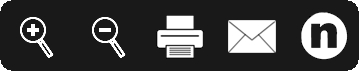
The Nitro PDF web-browser plugin has the following tools:
The Email button opens your default email client, creates a new email message, and attaches the PDF file to the message
The Nitro button opens Nitro Pro 7 and loads the PDF file so you can work with the PDF
The Nitro PDF browser plugin supports the following browsers:
The Nitro PDF browser plugin is installed with Nitro Pro 7, though you may need to configure your web-browser to make the Nitro PDF the default PDF reader plugin.
Click the spanner button, “Customize and control Google Chrome”
Select Options, and then Under the bonnet
Select Content Settings, and then Disable Individual Plug-ins…
On the plug-ins page, click Disable under Chrome PDF Viewer, and disable the Adobe PDF plugin if it is installed
Confirm that the Nitro PDF Plug-In is present and enabled
Load a PDF file in Internet Explorer. A message appears: This website wants to run the following add-on: ‘Nitro PDF Professional’ from ‘Nitro PDF Software’. If you trust the website and the add-on and want to allow it to run, click here…
Click the Information Bar to enable the Nitro PDF browser plugin
When prompted, confirm that you wish to run the Nitro PDF browser plugin
Open the Firefox menu, and select Add-ons. The Add-ons Manager appears, and lists all Firefox add-ons installed
In the Plugins section, make sure the Nitro PDF Plug-In is installed. It should have the same version number as Nitro Pro 7
If an Adobe PDF reader is present, click its Disable button
Restart Firefox for your changes to take effect