Java Transaction Server
This section provides a description for installing Installing JTS and configuring Configuring it, that is,i.e. configuring sServer, associating a cCabinet with sServer and
disassociating a cCabinet with sServer.
Installation
procedure
The
following are the steps for installing Follow the instructions given
below to install JTS.
1.
Insert CD-ROM in Drive and Browse the contents.
2.
Double Click on OmnidocsServer.exe. This will unpack the exe
on your
machineUsers
System.
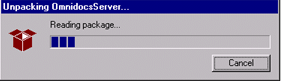
3.
Click Next to start
the iInstallation.

4.
To continue with iInstallation, accept the License agreement Agreement by clicking on
the Yes
Button.
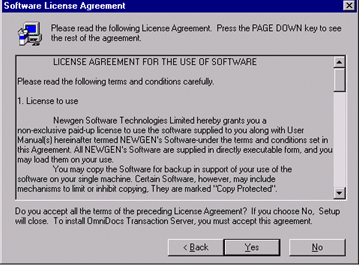
5.
Provide User Information for the machine on which you are
installingthe
Server is being installed.
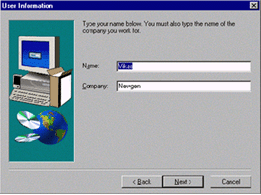
6.
Choose the directory where you want to install sthe Server has to be installed by
clicking on bBrowse
button. By default,
it install in the
directory c:\Program files\Omni Docs Transaction Server.
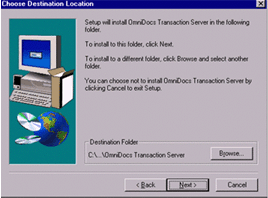
7.
Select
the name of the Program Folder that will be added to the Programs icon. Newgen OmniDocs
is the default value for the Program Folder. The required files are copied to
the System.Select the name of program folder
that will be added to your programs icon. Default
value for it is Newgen OmniDocs. It will copy all the required files on your
system.
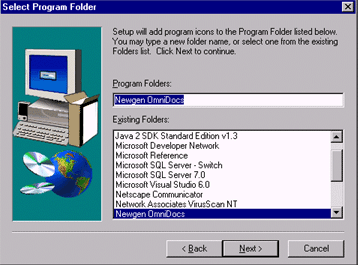
8.
Click Finish Button to
finish the JTS Installation.
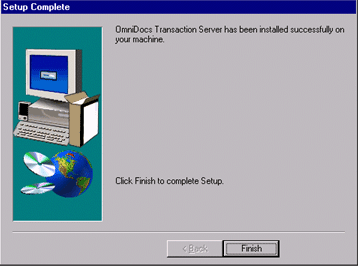
Configuration
After Installing JTS, perform the following
steps: have to be done
§
Configure the JTS
§
Configure a cabinet Cabinet (Associate the Database Cabinet which
was created earlier, to the JTS)
To start the JTS, perform do the following steps:
§
Move to Start menu.
§
Select Programs.
§
Select Newgen OmniDocs.
§
Select OmniDocs Server.
Following window appears on starting the JTS.

For configuring the JTS follow
these steps.
§
From Server menu option, select Stop to stop the server.
§
From the Configure menu option, select Server.
Following dialog window appears
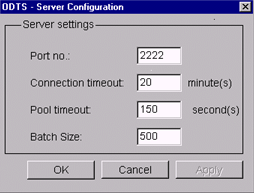
Default values that the Sserver is
configured with are displayed.
shown
above. But these parameters can be changed for the sServer.
|
Port No |
Port at which the |
|
Connection
Timeout |
Time (in minutes) after which the client session will be
terminated if it is idle. Zero value means infinite time interval and session
will not expire. This feature is implemented for removing idle sessions. |
|
Batch
Size |
It is the maximum value of batchsize that will be used
while fetching |
|
Pool
TimeOut |
Pool Time Out |
Cabinet Configuration
JTS can be used as middle Middle tier Tier for making calls to
Database Cabinet after associating cCabinet to the JTS. Follow the steps given
below to associate a Database cCabinet that you havehas been created in the above section.
From Configure
menu option select Cabinet option.
Following screen appears.
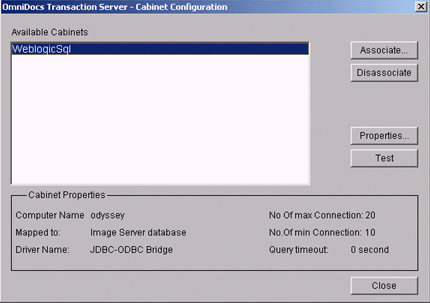
Above figure shows the lList of cabinets Cabinets that are
already registered on the JTS. Following options are available on this screen
§
Associating a Cabinet
§
Disassociating a Cabinet
§
Properties
§
Test
§
Close
Associate
Cabinet
Before associating a cabinet Cabinet with the JTS, doperform the following steps:
§
For SQL Server make Make a DSN (Data Source Name) for the
Database cabinetCabinet, on the server Server where JTS is
installed.
§
For Oracle construct a Net Service Name for the Database
Cabinet using Net Assistant in the Oracle Client.
In order to associate a new cabinet Cabinet clicks
on Associate
button. Following screen appears for Associating associating new cabinet Cabinet to JTS.
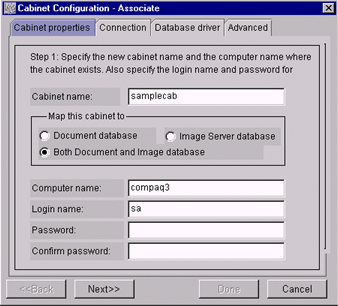
Associating a cabinet Cabinet to JTS has following steps.:
Step 1. Specify
the following information
|
Cabinet
Name |
Name of the |
|
Computer
Name |
Name of Computer (DBMS Server) where database exists. |
|
LoginName |
Name of the User for connecting to database. |
|
Password |
Password of the logged in User for connecting to database. |
|
Confirm
Password |
Password of the logged in User for confirmation. |
|
Type of
Cabinet |
Document Cabinet or Image |
Step 2. JTS perform connection Pooling for
database connections in order to have optimum utilization
of resources. This step specifies parameters for connection pooling.

|
Maximum
Connection |
Maximum number of connections that can be created for the |
|
Minimum
connection |
Minimum number of connections that JTS will keep in
Connection pool for the |
|
Query
Timeout |
Timeout for query. If any query is not executed within the Specified time, then database will
result in Query Timeout. |
Step 3. This step
is used to specify JDBC Driver used for communicating with the Database.
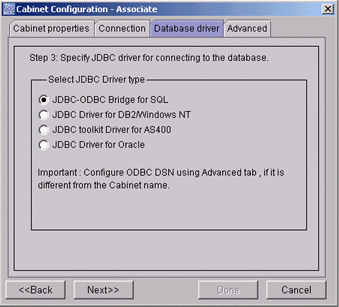
JTS Supports the fFollowing
Databases:
|
SQL
Server |
To use SQL Server select JDBC-ODBC Bridge For SQL. |
|
Oracle |
To use Oracle database select JDBC Driver for Oracle. |
|
AS/400 |
For use on AS/400 platform select JDBC Toolkit for AS/400.
Library Name for this Driver must be specified in step 4. |
Step 4 This
step is used to specify some Aadvance pProperties for JDBC
Driver according to the database used as specified in above step.
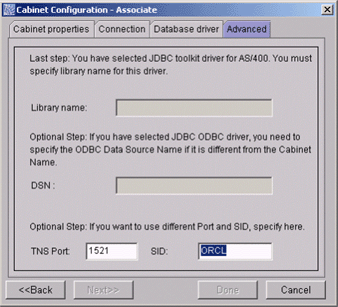
In case of
Oracle specify:
|
TNS Port |
Port at which the |
|
SID |
Service ID for the Oracle Database created at the Database
|
Disassociate Cabinet
User can Ddisassociate any cCabinet associated with JTSJts. Select the cCabinet from the lList and click on Disassociate. iIt will prompt the User you with
the following screen for confirmation.
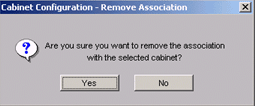
If user the User selects Yes
the selected cCabinet will be disassociated from JTS.
Properties
This option can be used for viewing or modifying the properties Properties of a cCabinet.
Select the cabinet Cabinet and click on Properties.
Following
screen appears where the
The settings Settings done at the
time of associating a cCabinet can be modified.
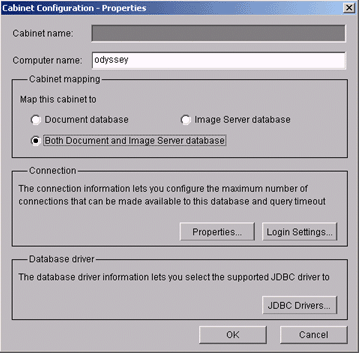
This option is used to test
whether the cabinet Cabinet is associated properly or not. JTS
makes a connection with the cCabinet and shows an alert to the userUser, indicating success
or failure.
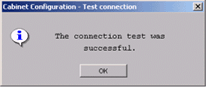
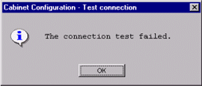
This option is used to close the cabinet Cabinet configuration
Configuration
screen.