One aspect of customizing your workspace involves the ability to dock, float, resize, and move the toolbars and palettes. The sections below describe how to work with palettes and toolbars.
Choose View > Docking Options. The Palettes tab of the Preferences dialog appears.
In the Allow docking of section, mark the palettes you want to be able to dock.
Note: Even if a palette is set for docking, by holding down Ctrl and then dragging the palette you can place it anywhere in the workspace.
Be aware of the Auto Hide pushpin button ![]() in the toolbar/palette's
title bar as it relates to floating and docking:
in the toolbar/palette's
title bar as it relates to floating and docking:
When the toolbar/palette is floating:
When the Auto Hide pushpin is pointing down, the toolbar/palette will remain fully displayed when you move the cursor away from it.
When the Auto Hide pushpin
is pointing to the left ![]() , the toolbar/palette will roll
up so that only its title bar is visible. Note, however, that if you performed
an action on the toolbar/palette such that it remains in focus, the toolbar/palette
will remain displayed even after moving the cursor away. Once you click
anywhere else or perform some other action, the toolbar/palette will auto
hide.
, the toolbar/palette will roll
up so that only its title bar is visible. Note, however, that if you performed
an action on the toolbar/palette such that it remains in focus, the toolbar/palette
will remain displayed even after moving the cursor away. Once you click
anywhere else or perform some other action, the toolbar/palette will auto
hide.
When the palette is docked:
(For palettes only) When the Auto Hide pushpin is pointing down, the palette will remain fully displayed in its docked position when you move the cursor away from it.
(For palettes only) When the Auto Hide pushpin is pointing to the left, the palette will slide into the workspace side. You'll then see a tab with the palette name. To display the palette again, move the cursor over the tab.
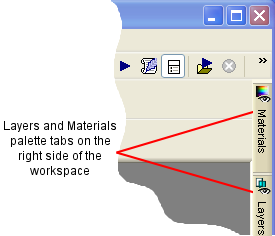
The way in which floating palettes roll up can be modified by two settings in the Options tab of the Customize dialog. (Choose View > Customize to display this dialog.)
To set the speed in which floating palettes roll up, mark the Animate Auto Hide check box, and then drag the Speed slider to the desired setting.
To have the title bar of rolled up floating palettes move into the nearest workspace quadrant, mark the Quadrant Rollup check box. (The Quadrant Rollup check box is marked by default.) When this box is not marked, floating palettes will roll up and their title bar will not move.
Double-click its title bar; or
Drag its title bar to one edge of the workspace. The toolbar or palette snaps into place.
Double-click its handle; or
Place the cursor over the handle (you'll get the four-sided mover icon) and drag the handle to move the toolbar away from the workspace edge. Note: The handle size and position will vary depending on the toolbar's size and whether it is vertical or horizontal.
Drag its title bar to a new position.
To resize a toolbar or palette:
Click and drag the sides or corners of a toolbar or palette to change its size.
To display all toolbars and palettes:
Press Ctrl + Shift + T.
Note: To hide a specific palette, click the close button on its title bar.