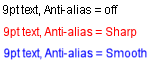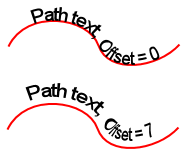Using the Updated Text Tool
Using the Text Direction Setting
Paint Shop Pro now allows you to set a direction for multi-line text
blocks. To use this setting:
Choose the Text
tool  from the Tools toolbar, and then click on the image.
The Text Entry dialog appears.
from the Tools toolbar, and then click on the image.
The Text Entry dialog appears.
Enter the multi-line text you
want to place on the image.
Select the text block, and then
in the Tool Options palette, choose one of the three Direction
options:
Horizontal
and Down: this creates "normal" text where subsequent
lines are placed below the top text line.
Vertical
and Left: this places each character vertically, but subsequent
lines are placed to the left of the top line.
Vertical
and Down: this places each character vertically, but subsequent
lines are placed to the right of the top line.
New Anti-aliasing Options
Instead of a simple check box to define whether the Anti-alias option
is On or Off, there is now an Anti-alias drop list offering three options:
Off:
no anti-aliasing will be applied.
Sharp:
applies a slight edge enhancement to the text.
Smooth:
applies a slight filtering effect similar to removing a moire pattern.
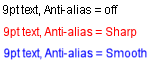
Better Kerning Support
Kerning improvements include:
Paint Shop Pro now allows
for kerning pairs where applicable.
Kerning values are applied
based the direction of the character.
Kerning is relative to the
current value of the Em-space.
Kerning values are now entered
as 1.000 equal one EM, whereas in the previous version of the application
they were equal to 1000 EMs.
A New Tracking Feature
Updates to the Text on a Path Feature
Text on a path feature improvements include:
There is now a new Object
menu command called Detach Object from
Path, allowing you to detach text from its associated path.
Text fit to a path can now
be selected independently and moved to another position along
the path.
The Offset
setting in the Text tool options allows you to define the distance between
the text and its associated path.
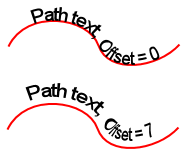
About the Updated
Vector Drawing Tools
![]() from the Tools toolbar, and then click on the image.
The Text Entry dialog appears.
from the Tools toolbar, and then click on the image.
The Text Entry dialog appears.