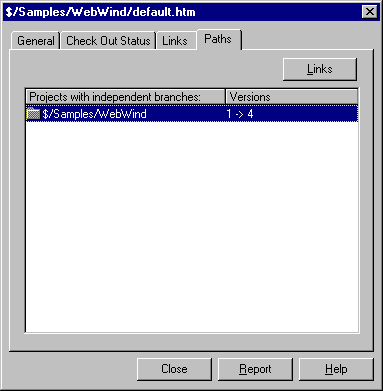
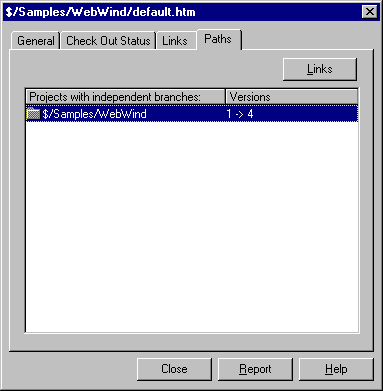
Shows all branches of the specified file.
To display the Paths tab:
Note To display this tab from within Visual Basic, after adding a Visual Basic project to VSS, on the Visual Basic Add-Ins menu, click SourceSafe, and then click SourceSafe Properties.
You must have the Read access right to use this tab.
When you use the Branch command to branch a file, the share link is broken and an independent file branch is created. Once a file is branched, modifications made to that file in one project are not reflected in the other projects. Nonetheless, it is sometimes valuable to track these relationships.
For example, suppose you find a bug in a file, and fix it. All the projects sharing that file are immediately updated with the new version. However, projects that used to share that file, and then branched from it, are not updated; use the Paths tab to find those projects and then manually update them.
When you view paths, you view the entire branch history of the file, including all the times the Branch command was used to move it to different projects on different development paths. Changes made to the file, however, are not shown  use the Show History command to view these.
use the Show History command to view these.
Using the Paths command might result in a display like the following.
Projects with independent branches
$/A 1->5
--$/B 6->7
--$/D 4->4
This display means that there are 3 branches of this file (because there are 3 lines); the first branch has moved from version 1 of the file to version 5, the second branch has the first as its parent (meaning that versions 1 through 5 of the file are the same in this branch), began its life at version 6 and was checked in once since then, moving it to version 7 currently. The third branch began its life at version 4 and has not changed since then.
You can select each branch and click the Links button to see where that particular file is shared. So, how do you use this information? Assume a bug was introduced in this file at version 5 of the first branch. You know, from looking at this display, that the third branch is unaffected by this bug (because it is still at version 4), but that the second branch needs to have the fix manually inserted, because that branch came from the first (its parent), but began at version 6. Of course, once you have fixed the file in each of these branches, any other projects that share the file will automatically include the fix.
Tab Options
Lists the projects the selected file has been shared in.
Lists the file version number that was branched in the corresponding project.
Displays the Links tab of the Files Properties dialog box.
Closes the Properties dialog box and returns to VSS Explorer.
Sends a report to the Clipboard, a text file, or a printer.