Method 1: The Toupee
The “toupee” method is relatively simple. Starting with mesh-grown hair you get rid of unnecessary geometry in order to move this hair elsewhere.

This caches the full hair description, including guides and materials.
The polygons selected to grow hair become visible.

The selection of polygons that grow hair
The Copy Named Selection dialog appears.
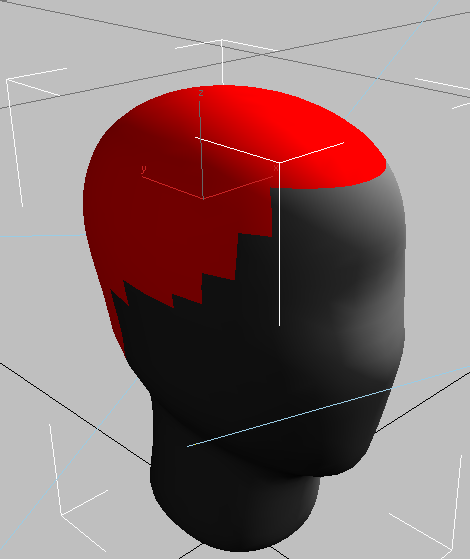
The hair polygon selection pasted to the editable mesh
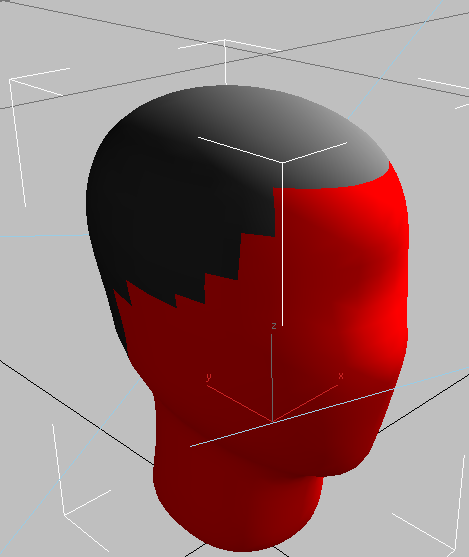
The polygon selection inverted

After Delete, only the hair-growing polygons remain.
Your selection has probably been scrambled a bit.
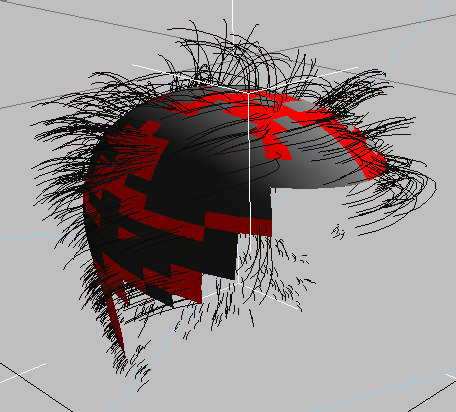
After you edit the mesh, the poly selection in the Hair modifier is scrambled
The hair now looks approximately like it did originally, but not exactly.
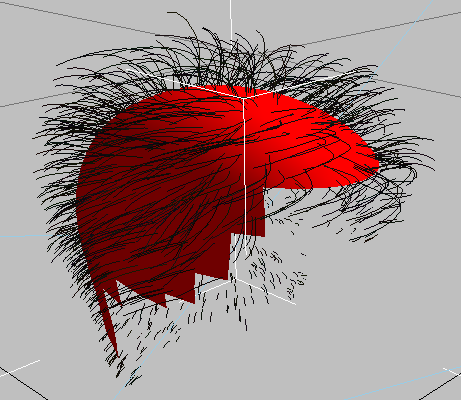
Updating the full polygon selection
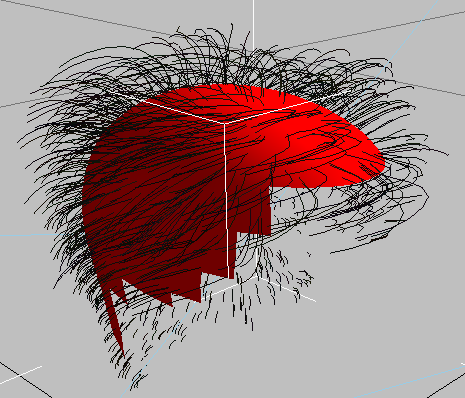
Pasting the original hairdo to complete the toupee
You now have a hair toupee that you can plant under the skin of your characters. For best results, make the surface polygons non-renderable (Edit > Object Properties > General Panel > Rendering Control group > Turn off Renderable).
Using “toupees,” you can create a library of custom hair setups, retaining only the essential geometry: that is, only those polygons from which the hair grows.
Method 2: The Wig
For the “wig” method, you first convert the hairs to an editable spline object, then use the spline object to grow new hair.
The initial value of 22,000 is a huge processing load.
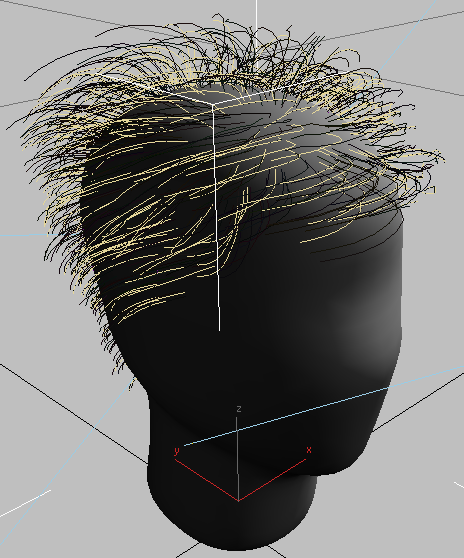
Hairs converted to splines
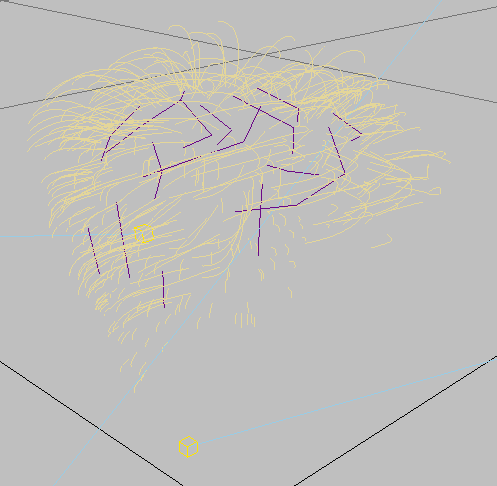
Hair splines after deleting the mesh
This creates a spline growth.
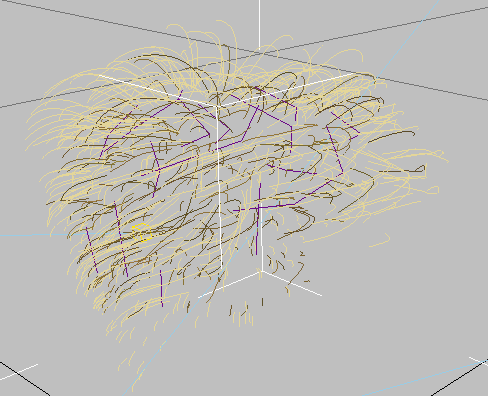
New hair grown from the splines
Because it's a spline growth, not a mesh growth, the interpolation is uneven. To resolve this, you'll disable interpolation.
This means that Hair won't fill in between the guides. In other words, you'll have one hair per spline, if the Hair Count is set high enough.
The original values are already reflected in the spline object you created.
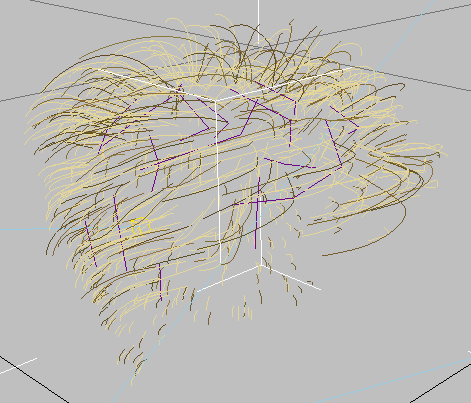
With Interpolation and displacements turned off, the new hair follows the splines.

The rendered wig
You now have a hair description that is independent of any mesh, upon which you can run dynamics if you like.
Method 3: The Transplant
The “transplant” method essentially consists of copying the hairdo, selecting a target surface that’s positioned as closely as possible to the original, adding a Hair And Fur modifier to the new surface, and then pasting the hairdo.
The steps that follow also show what goes on inside Hair when you copy and paste hairdos.
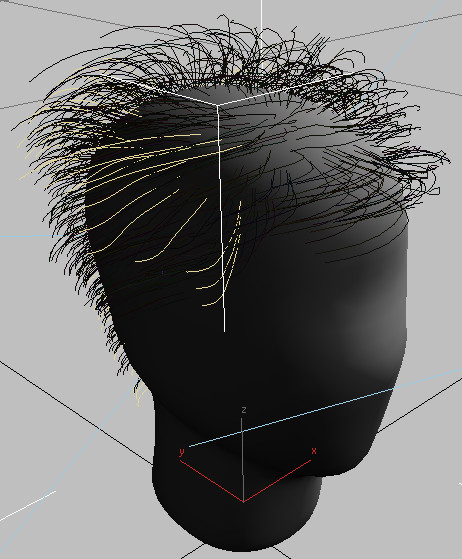
Hair guides (not all hairs) converted to splines
This differs from the wig method (described above) in that this time, we use the hair guides instead of the individual hairs.
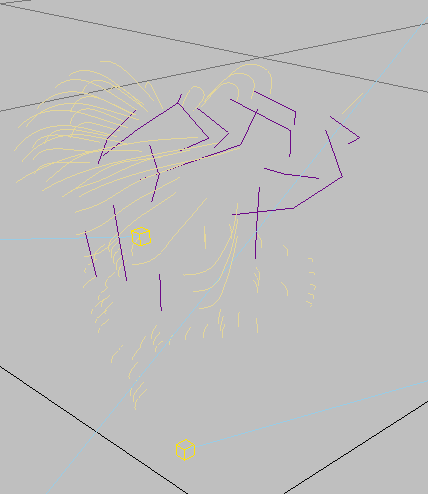
Hair-guide splines with the mesh deleted
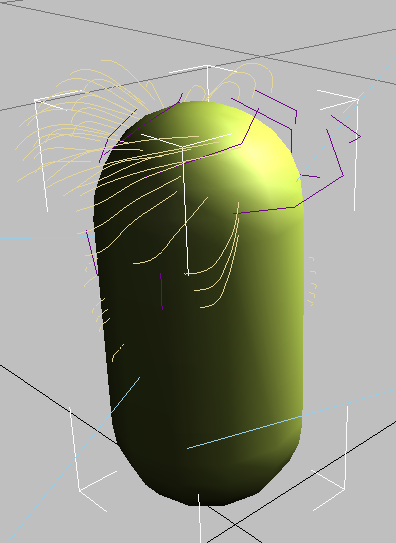
Hair-guide splines positioned on a new surface
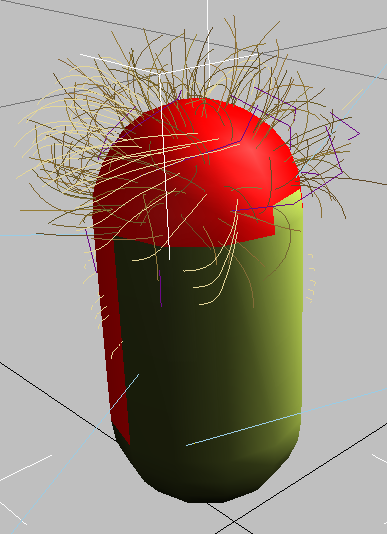
Hair regrown from a new polygon selection
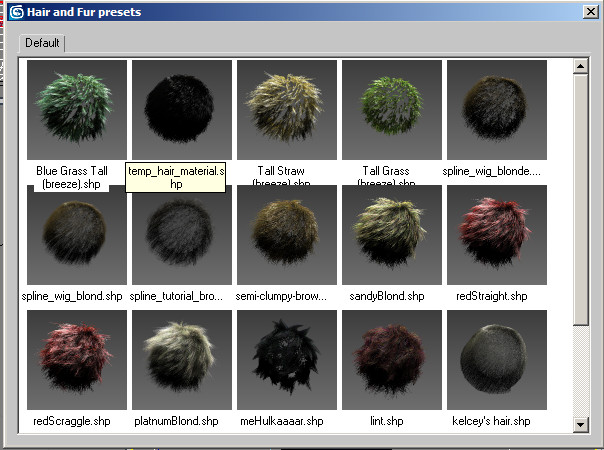
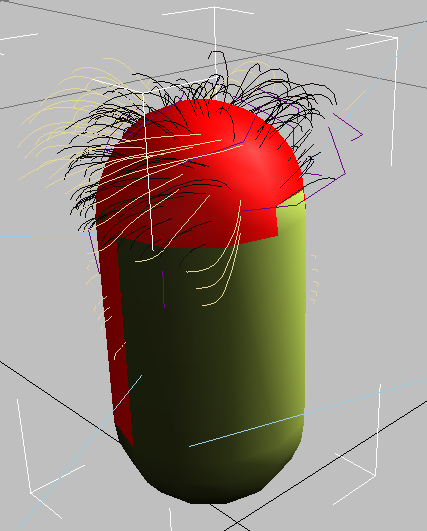
The recombed hair

The rendered transplant