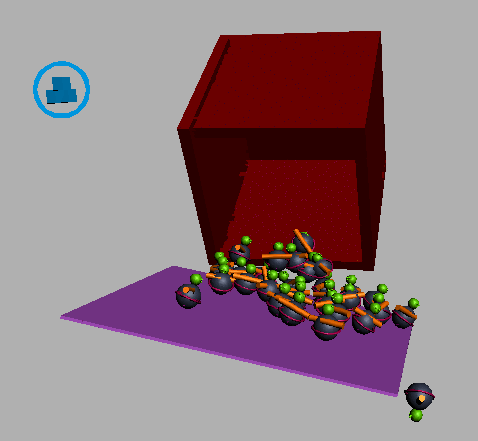Preparing Output

Introduction to reactor

Rag Doll Tutorial

Reducing File Size
You
now have keyframes for your objects’ motion that can be used for
creating animations or still renderings. However, each object currently
has a keyframe for every frame. This means that your file size is
quite large; it will also be quite difficult to tweak an object's
behavior after the simulation.
reactor provides access to a reduction process
that attempts to remove redundant keyframes for the rigid bodies. You
can provide a threshold value for the algorithm that guarantees
that the motion of the objects after this reduction will be within
that factor of their original value. In this section, you will reduce
the keyframes for your rigid bodies.
NoteYou can continue using your file or you
can open reactor_intro_12.max from
\tutorials\reactor\introduction
.
Remove
redundant keyframes after simulation:
- On
the Utilities panel > click reactor and expand the Preview and
Animation rollout.
- In
the Preview and Animation rollout, set Start Frame to 0 and
End Frame to 100.
- On
the Utilities panel, expand the Utils rollout. In the Key Management
group, click Reduce Now.
This reduces
the keyframes for all active rigid bodies in the simulation. For
this example, use the default threshold value of 0.5.
- Look
at the animation again. As you can see, the behavior of the rigid
bodies in your scene is almost exactly the same as before the reduction
process, but the number of keyframes for each toy is greatly reduced. The
motion of the toys is still quite complex, but the file size has
been reduced about 30%.
- Save
your scene as my_reactor_intro_final.max. If
you like, you can compare your results with the saved file reactor_intro_final.max.
About midway through your animation, your scene should look something
like the following illustration.
Summary
In this tutorial, you have learned the basics
of using reactor to create complex animations:
- Using
the Rigid Body Properties dialog to set properties for objects in
your animation.
- Using
an RB Collection object to control the animation.
- Previewing
the animation, and converting the animation into 3ds Max keyframes.