Create a spotlight:
You'll add a target spotlight that casts a focused beam of light onto each letter of the logo as it rotates. The target in this case is the earth so that you can easily align the beam of light to the logo text.
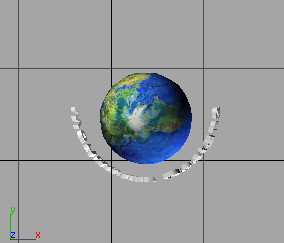
 Go to
the Create panel > Lights and click Target Spot.
Go to
the Create panel > Lights and click Target Spot. 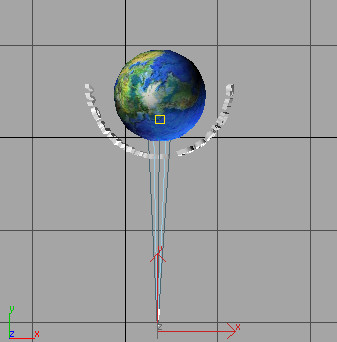
The spotlight target is now aligned to the center of the sphere so that the light shines on the text logo.
This prevents the spotlight from illuminating the earth sphere.

You'll probably need to adjust the spotlight target further so that the light illuminates only one letter at a time.
 With
the Modify panel still active, scroll the rollouts until you can
see the Spotlight Parameters rollout. In the Light Cone group, make
sure Circle is turned on.
With
the Modify panel still active, scroll the rollouts until you can
see the Spotlight Parameters rollout. In the Light Cone group, make
sure Circle is turned on.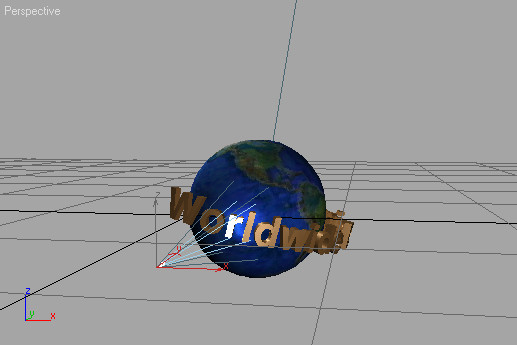
Target spot illuminating the letter R
If you prefer that the logo text scroll more slowly, you'll add an additional 100 frames to the animation.
Add frames to the animation:
 Click
the Time Configuration button.
Click
the Time Configuration button. On the
toolbar, click the Select by Name button. In the Select Objects
dialog, select Planet Earth and Text01.
On the
toolbar, click the Select by Name button. In the Select Objects
dialog, select Planet Earth and Text01.The keys appear in the track bar.