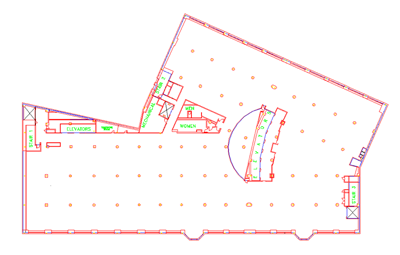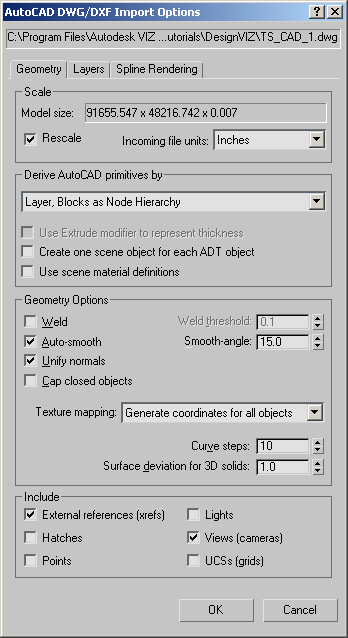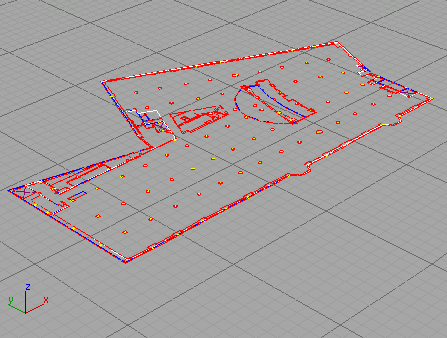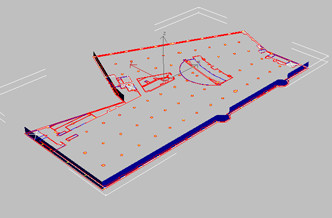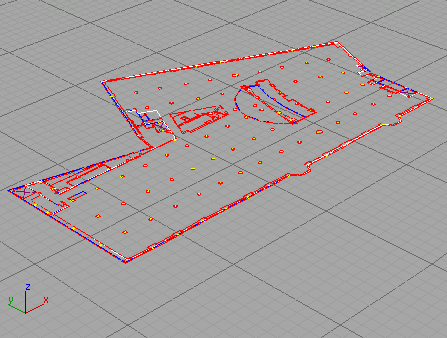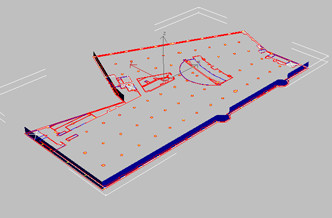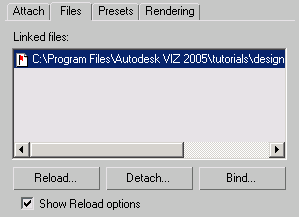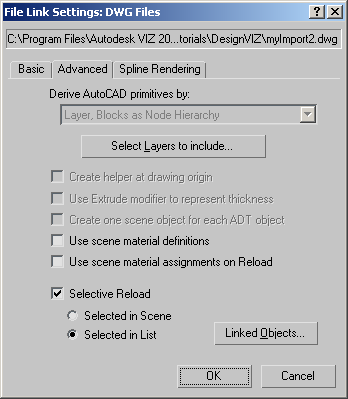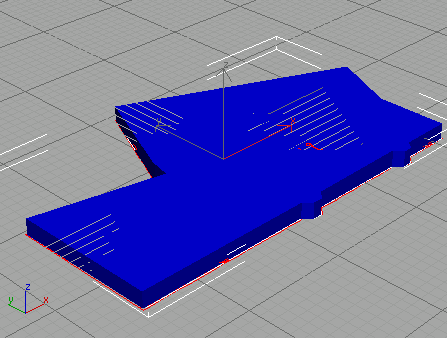Fixing Problems in CAD Models

Fixing Problems in CAD Models

Resolving Other Common CAD Problems

Eliminating Errant Objects
With
several different layout tab and paper space options available,
objects in AutoCAD drawings can be widely separated throughout model
space. As a result, objects that are located far from objects you
want to import may be imported as well, greatly increasing the extents
of the 3ds Max scene.
Set
up the scene:
Delete
errant objects:
When importing drawings into 3ds Max, it's
important to manage layers effectively. If two objects on the same
layer are separated by a great distance, you can start running into
problems when the model is imported into 3ds Max.
- Start 3ds Max or
choose File menu > Reset to reset the scene.
- Choose
Files menu > Import.
- In
the Select File To Import dialog, set the Files Of Type field to AutoCAD
Drawing (*.DWG, *.DXF) and navigate to the \tutorials\designviz folder.
- Choose ts_cad_1.dwg or ts_cad_1_r14.dwg, depending on
your version of AutoCAD, and then click Open.
- On
the AutoCAD DWG/DXF Import Options dialog, click the Geometry tab
if necessary, turn on Rescale, and set the Incoming File Units to
Inches. Click OK.
NoteIf
you've worked through some of the tutorials, your import settings
might differ. Compare your settings with those shown in the following
illustration.
After the drawing is imported into 3ds Max,
you'll notice that the viewport does not seem to have automatically
zoomed to the extents of the imported drawing, thus causing the
building to appear very small. This is a clear indication that an
errant object is located a great distance from the scene. In the
AutoCAD file, this object is located on the same layer as several
other objects. When it is imported into 3ds Max, the objects
sharing a layer are consolidated into a single entity. This wayward object
cannot be deleted without also deleting the other objects that were imported
with it.
- Reset
the 3ds Max scene without saving anything and minimize the program.
- Go
back to AutoCAD. At the AutoCAD command line, type Zoom
E and then press Enter.
The model space window is increased to show
the entire drawing and since the main part of the drawing is condensed
toward the lower left corner, it means the errant objects are somewhere
in the upper right part of the viewport.
- Use
the Erase command and drag a selection window around the upper right
corner of the AutoCAD viewport until the small line objects (there
are four) are selected. Delete these objects.
- Do
another Zoom > Extents to display the drawing properly.
- Save
the drawing as myImport.dwg, then import it into 3ds Max again.
This time the file imports and displays correctly.
TipAnother way to ensure that only the required
objects are imported is to execute the WBlock command in AutoCAD
and select only the essential objects to be incorporated into a
new DWG file.
Be
sure to close polylines:
Most designers who work primarily with AutoCAD
create drawings with lines, arcs and circles. However, using polylines
to create perimeter objects offers the quickest means of converting
a 2D drawing into a 3D model. If drawn correctly, a polyline can
be quickly extruded into a large solid surface like a poured concrete
floor or a set of walls when the drawing is imported into 3ds Max.
- Continuing
from the previous section, select the Layer:LEASELN2 object and
apply an Extrude modifier.
- Adjust
the Amount value so that you can see the extrusion in the viewport.
Notice that the spline that follows the perimeter
of the building is extruded, but the top is not capped. This is
an indication that the polyline was not closed in the AutoCAD drawing.
- Delete
the Layer:LEASELN2 object.
- In
AutoCAD, open the myImport.dwg. Select the blue
polyline on the LEASELN2 layer.
- At
the AutoCAD command line, type Pedit and then
press Enter. Next,
type C (for Close) and then press Enter twice.
You have closed the gap in the polyline with
an additional segment.
- Save
the drawing.
- In 3ds Max,
begin the process of importing the drawing again. Stop when the
AutoCAD DWG/DXF Import Options dialog opens.
- In
the AutoCAD DWG/DXF Import Options dialog, switch to the Layers
panel.
- Activate
the Select From List option. Select only the LEASELN2 layer, then
click OK.
Only the objects on the LEASELN2 layer are imported.
- Select
the Layer:LEASELN2 object again and apply the Extrude modifier.
This time the spline is capped.
TipIf several polylines must be closed in AutoCAD,
type
Pedit
on
the command line, then press Enter.
Type M to allow multiple
selection and select all the polylines that need to be closed.
Use
File Link instead of Import:
The section you just completed made exclusive
use of the import functionality of 3ds Max, but what would have
been different if you had used the File Link Manager?
- Using
AutoCAD, open the file ts_cad_file_link.dwg and
choose File menu > Save As.
- Name
the file myImport2.dwg.
Doing this preserves the original drawing so
the tutorial can be easily repeated.
- In 3ds Max,
choose File menu > Reset and discard the current scene without
saving.
- Choose
File menu > File Link Manager and click the File button on the
Attach panel.
- Open myImport2.dwg,
turn on Rescale and click the Attach This File button.
There is now an active link between the drawing
in AutoCAD and 3ds Max.
- Select
the Layer:LEASELN2 object and apply an Extrude modifier.
- Adjust
the Amount value so that you can see the extrusion in the viewport.
Just as in the last section, the object is not
capped due to the open polyline. Here's where the workflow process
differs.
Fix
the drawing and reload the link:
- In
AutoCAD, enter the Pedit command and select the blue
polyline on the LEASELN2 layer.
- Type C for
Close and press Enter twice
to complete the command.
- Save
the drawing.
- In 3ds Max,
click the Files tab of the File Link Manager dialog.
The red flag means the drawing has been updated.
- Make
sure Show Reload Options is active and click the Reload button.
- Click
the Advanced tab and turn on Selective Reload.
- Choose
Selected In Scene and click OK.
Since the Layer:LEASELN2 object was left selected
after applying the extrude modifier only that object is reloaded
from the drawing file. You could have also chosen from the list
of linked objects by choosing the Layer:LEASELN2 object and clicking
the Invert button.