To successfully and efficiently use AutoCAD objects in a 3ds Max scene, it's important that the files be properly prepared. Specifically, you'll need to pay attention to layer management in the AutoCAD drawing.
In this lesson, you'll clean up a 2D AutoCAD drawing by deleting unnecessary objects and freezing unwanted layers to prevent them from being imported into 3ds Max. You'll also prepare a 3D AutoCAD file for import, taking advantage of the benefits of both 3ds Max and AutoCAD.
Understanding ByLayer Drawing Import
The 3ds Max Layer Manager is similar to the Layer Properties Manager in AutoCAD. Both enable you to hide and freeze layers, and to control the visibility and color of objects on those layers. You can also determine whether a layer’s objects are plotted in AutoCAD or rendered in 3ds Max, regardless of the visibility of the objects in viewports.
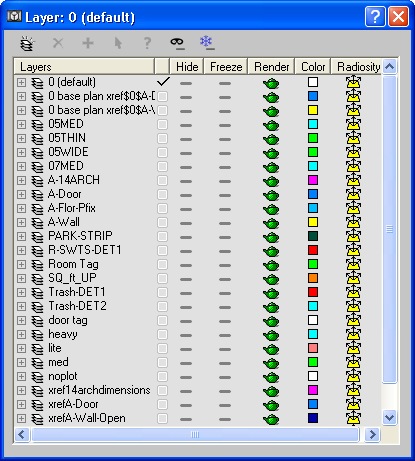
3ds Max Layer Manager
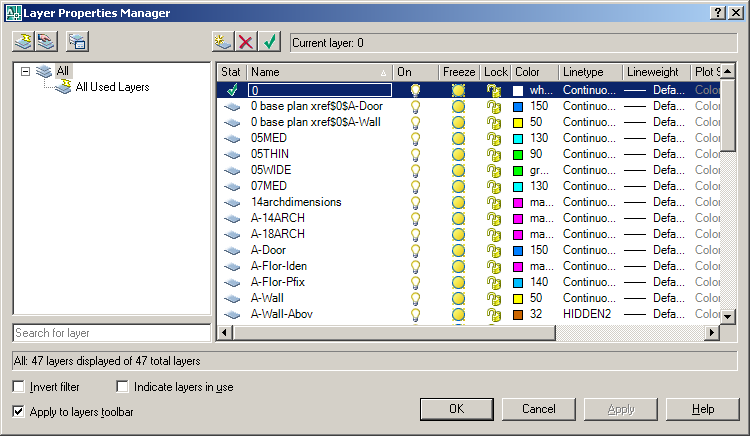
AutoCAD Layer Properties Manager
Once imported, each layer in AutoCAD becomes a new layer in 3ds Max, and each object becomes a new object on its respective layer. Because AutoCAD generally produces a new object with each entity created, this can translate to an enormous number of entities that are imported into 3ds Max. You can significantly reduce this number by converting and consolidating lines into polylines and combining objects into blocks, which 3ds Max then converts into groups during import.
Next, you'll learn how to control layers in AutoCAD.
Set up the scene:
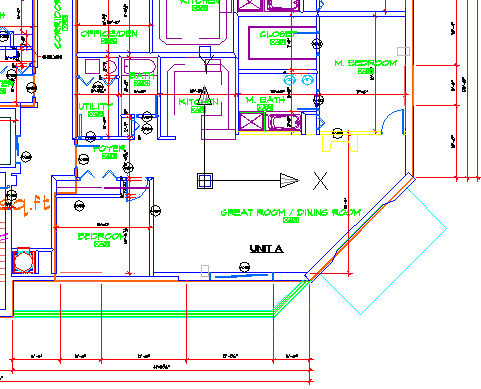
This is a floor plan drawing of a small condominium complex. You'll focus on the interior views of the lower-right tenant space.
Control the layers:
One thing most people notice about architectural drawings is the fact that there is a lot of information necessary for all the contractors who will eventually construct the building. Hopefully, the architect took advantage of AutoCAD's layer features to separate information and organize the drawing.
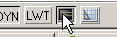 Click
the Model tab at the bottom of the window, or, if it's not visible,
click the Model button on the lower toolbar.
Click
the Model tab at the bottom of the window, or, if it's not visible,
click the Model button on the lower toolbar.3ds Max imports only objects in model space. Objects in paper space are ignored.
 Open
the Layer Properties Manager.
Open
the Layer Properties Manager.If you're prompted to delete filter layers, click Yes to comply.
The designer who's charged with making the presentation model doesn't need the more detailed layer data pertaining to the electrical or heating, ventilation and air conditioning (HVAC) systems, dimensioning, drawing borders, etc. They primarily need the floor plan of the structure. The layers you've just frozen contain objects that are not required when this drawing is used as a template for building the 3D model.
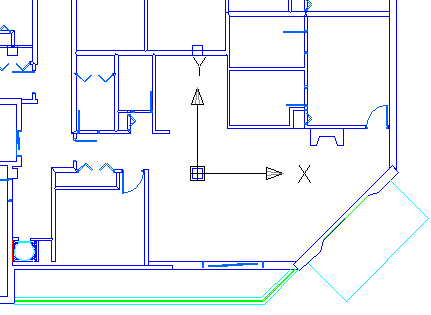
The drawing after unnecessary layers are frozen