At the Select Objects prompt, you can select many objects at the same time.
Specify a Rectangular Selection Area
Specify opposite corners to define a rectangular area. The background inside the area changes color and becomes transparent. The direction that you drag your cursor from the first point to the opposite corner determines which objects are selected.
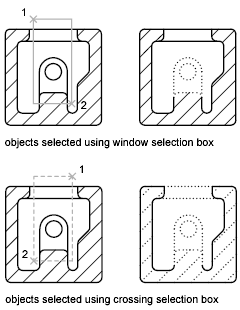
With a window selection, usually the entire object must be contained in the rectangular selection area. However, if an object with a noncontinuous (dashed) linetype is only partially visible in the viewport and all the visible vectors of the linetype can be enclosed within the selection window, the entire object is selected.
Specify an Irregularly Shaped Selection Area
Specify points to define an irregularly shaped area. Use window polygon selection to select objects entirely enclosed by the selection area. Use crossing polygon selection to select objects enclosed or crossed by the selection area.
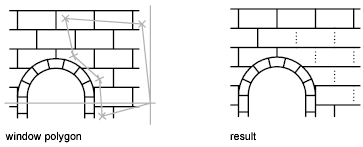
In a complex drawing, use a selection fence. A selection fence looks like a polyline and selects only the objects it passes through. The circuit board illustration shows a fence selecting several components.
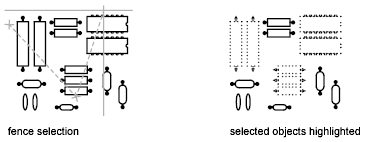
You can see all selection options by entering ? at the Select Objects prompt. For a description of each of the selection options, see SELECT.
Remove Selection from Multiple Objects
You can enter r (Remove) at the Select Objects prompt and use any selection option to remove objects from the selection set. If you are using the Remove option and want to return to adding objects to the selection set, enter a (Add).
You can also remove objects from the current selection set by holding down Shift and selecting them again, or by holding down Shift and then clicking and dragging window or crossing selections. You can add and remove objects repeatedly from the selection set.