You can create and edit multiple columns using the In-Place Text Editor column options and column grips.
Multiple columns can be created and edited in either the MTEXT ribbon contextual tab or In-Place Text Editor and through the grip editing mode. Editing columns using grips allows you the flexibility of seeing the changes as you make them.
Columns follow a few rules. All columns have equal width and equal gutters. A gutter is the space between columns. The height of columns remains constant unless more text than the column can accommodate is added, or you manually move the editing grip to adjust the column height.
Editing Columns in the In-Place Text Editor
When you are working with columns using either the MTEXT ribbon contextual tab or In-Place Text Editor, the columns will be in a frame. If the Opaque background is turned on, the background covers each column, leaving gutter space blank. The ruler bar when applied, spans across all the columns, but the ruler is only active for the column that is selected as current.
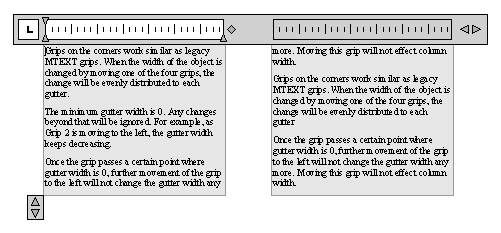
Adding text to a column with an arbitrary height will not increase the column height even if text is already filling the column. Text will flow into another column.
You can also insert a column break to force text to start flowing into the next column. Anytime a column break is inserted, it is assumed that the current height of the column is fixed. To delete the break, highlight it and delete or or use the Backspace key right after the break.
Editing Columns in the Property Palette
You will be able to select Static or Dynamic columns, turn off columns and change column and gutter width through the Property Palette. Changing column width in the palette will exhibit results similar to changing width using grips. The palette is the only place that you can also change gutter setting.