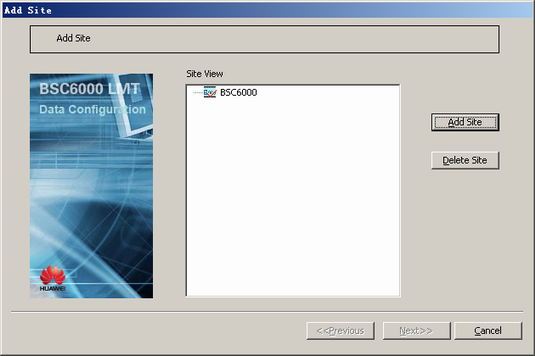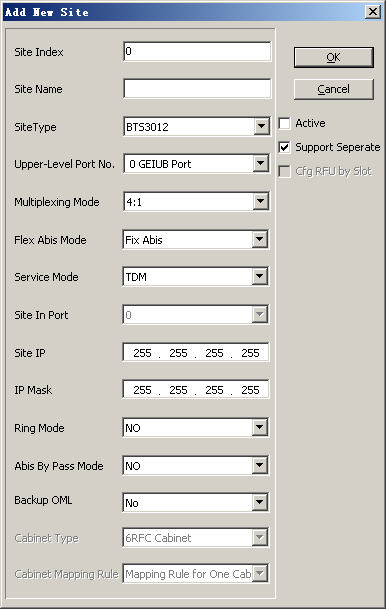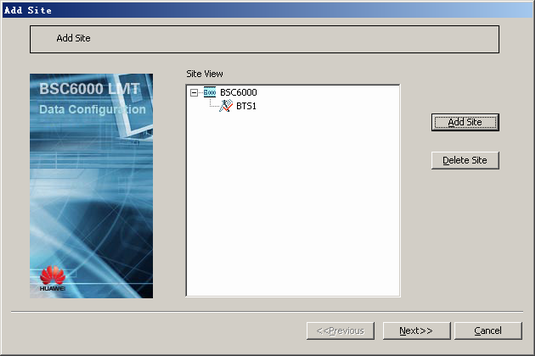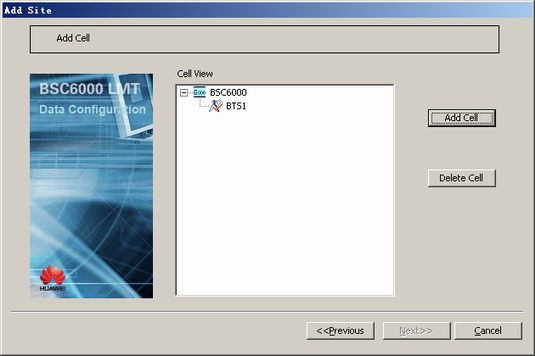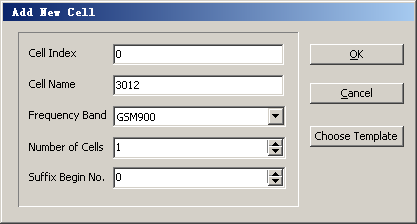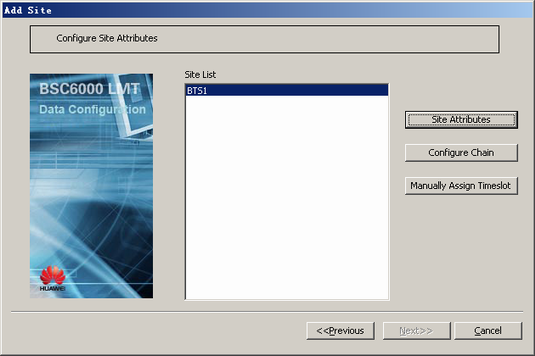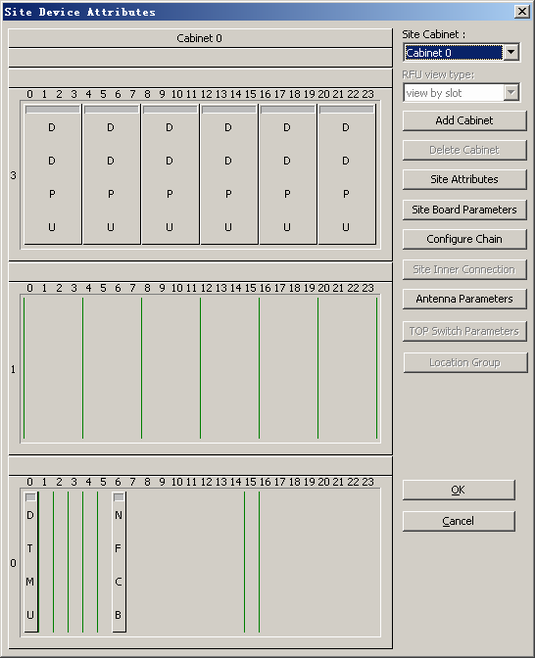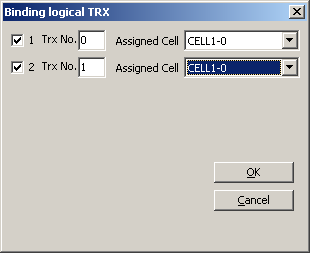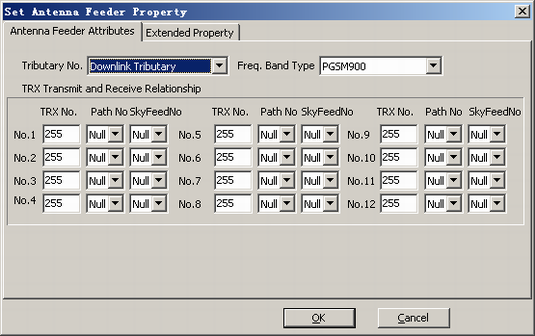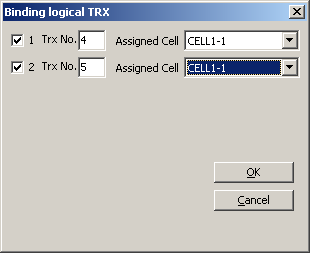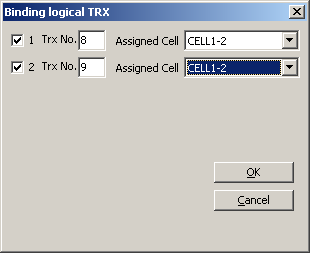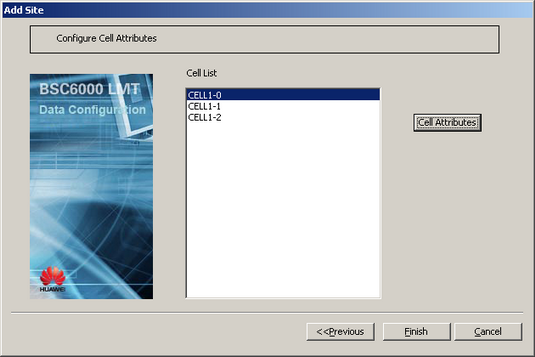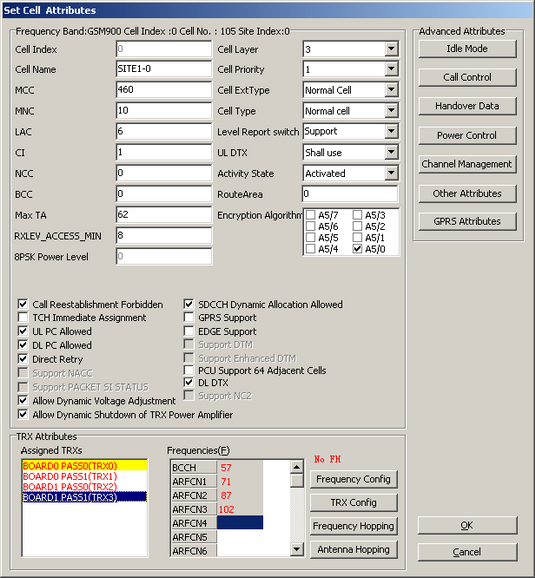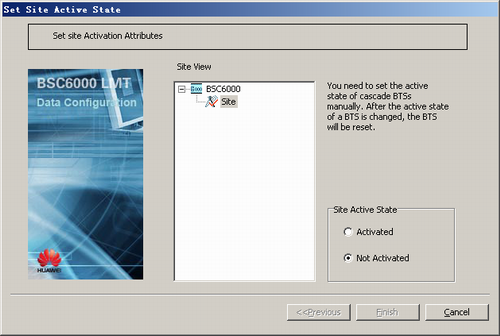This describes how to configure the S4/4/4 for the BTS3012.
| Scenario | BSC initial configuration and BSC capacity expansion |
| Mandatory/Optional | Optional. The BTS3012 S4/4/4 is configured if required. |
The procedure for configuring the S4/4/4 for the BTS in TDM transmission mode is the same as that for configuring the S4/4/4 for the BTS in HDLC/HUB transmission mode.
Prerequisites
- The GEIUB/GOIUB is configured. For details, see Configuring the GEIUB/GOIUB.
- There are idle ports on the GEIUB/GOIUB in the GMPS or GEPS.
- The GXPUM is configured for the GMPS/GEPS where the GEIUB/GOIUB is located. For details, see Configuring the GXPUM.
Preparation
Parameter |
Example |
Source |
|
|---|---|---|---|
Site Attributes dialog box |
Site Name |
BTS 1 |
Network planning |
SiteType |
BTS3012 |
Network planning |
|
Upper-Level Port No. |
GEIUB Port 0 |
Network planning |
|
Multiplexing Mode |
4:1 |
Network planning |
|
FlexAbis Mode |
Fix |
Network planning |
|
Service Mode |
TDM/HDLC/HUB BTS |
Network planning |
|
Support Separate |
Selected |
Network planning |
|
Active |
Deselected |
Network planning |
|
Config Ring |
No |
Network planning |
|
Config AbisByPass |
No |
Network planning |
|
Cell attributes |
Number of Cells |
3 |
Network planning |
Cell Name |
Cell 1-0, cell 1-1, cell 1-2 |
Network planning |
|
Frequency Band |
GSM900 |
Network planning |
|
MCC |
460 |
Network planning |
|
MNC |
01 |
Network planning |
|
LAC |
8240 |
Network planning |
|
CI |
1, 2, 3 |
Network planning |
|
BCC |
1 |
Network planning |
|
NCC |
1 |
Network planning |
|
Cell Extension Type |
Common cell |
Network planning |
|
Cell Type |
Common cell |
Network planning |
|
TRX Attributes |
Assigned Cell |
Cell 1-0, cell 1-1, cell 1-2 |
Network planning |
Frequency configuration |
57 (main BCCH frequency), 71, 87, 102; 62 (main BCCH frequency), 76, 91, 106; 64 (main BCCH frequency), 83, 96, 112 |
Network planning |
|
TRX configuration |
TRX0, TRX1, TRX2, TRX3; TRX4, TRX5, TRX6, TRX7; TRX8, TRX9, TRX10, TRX11 |
Network planning |
|
FH Mode |
None |
Network planning |
|
Antenna feeder attributes |
Tributary No. |
Downlink Tributary |
Network planning |
Frequency Band |
PGSM900 |
Network planning |
|
TRX Transmit and Receive Relationship |
|
Network planning |
|
Procedure
- Start the wizard for adding a BTS.
- When adding a BTS for the first time, you can start the wizard for adding a BTS only on the GEIUB/GOIUB in the GMPS or GEPS. On the BSC6000 Local Maintenance Terminal, right-click a GEIUB in the GMPS.
- If a BTS already exists, you can add a cascaded BTS under this BTS. On the Management Tree tab page, right-click a BTS.
- Choose . A dialog box is displayed, as shown in Figure 1.
- Click Add Site. A dialog box is displayed, as shown in Figure 2.
- Set the parameters by referring to Table 1.
- Click OK. A dialog box is displayed, as shown in Figure 3.
- Click Next. A dialog box is displayed, as shown in Figure 4.
- Select a BTS, and then click Add Cell. A dialog box is displayed, as shown in Figure 5.
- Set the parameters by referring to Table 1.
 NOTE:
NOTE: To add multiple cells at a time, set Number of Cells. The added cells are named in the format of current Cell Name + sequence number.
- Click OK. A dialog box is displayed, as shown in Figure 6.
- Click Next. A dialog box is displayed, as shown in Figure 7.
- Click Site Attributes. A dialog box is displayed, as shown in Figure 8.
- Configure S4 for cell 1-0.
- Configure S4 for cell 1-1.
- Configure S4 for cell 1-2.
- Click Next. A dialog box is displayed, as shown in Figure 15.
- Select the added cell, and then click Cell Attributes. A dialog box is displayed, as shown in Figure 16.
- Set the basic attributes of cell 1-0, cell 1-1, and cell 1-2 in sequence by referring to Table 1.
 NOTE:
NOTE: - For two cells, the values of at least one of the following parameters should be different: MCC, MNC, LAC, and CI.
- If you select GPRS Support, the BSC must be configured with the PCU. If the BTS does not support the GPRS function or the GPRS services are unavailable in the cell, do not select GPRS Support.
- When you select EDGE Support, GPRS Support is selected automatically if the GPRS function is not enabled. You also need to select a PCU from the PCU drop-down list.
- Click OK to return to the dialog box, as shown in Figure 15.
- Click Finish. The configuration of the BTS3012 S4/4/4 is complete.
- Activating a BTS.