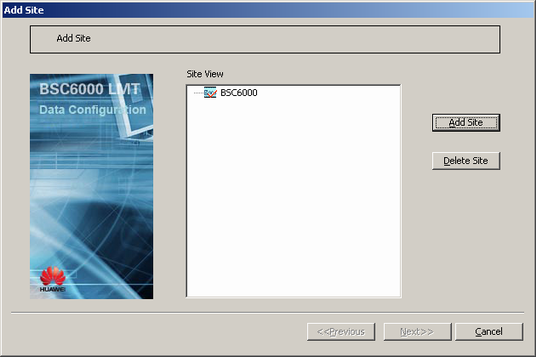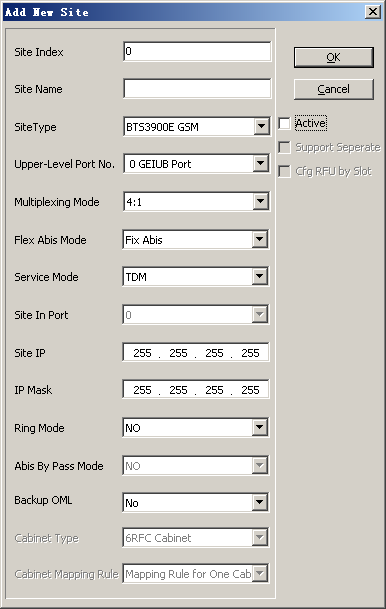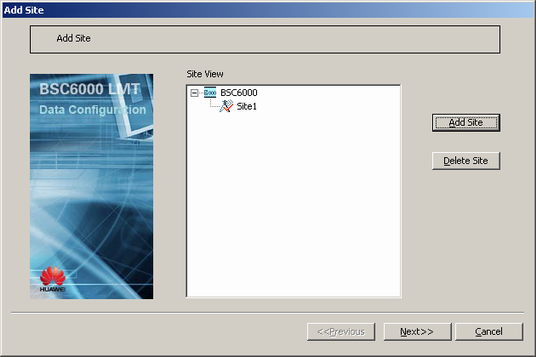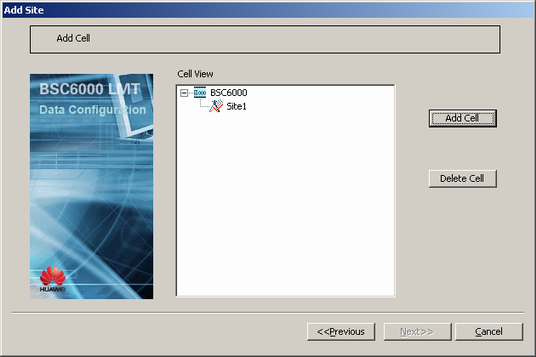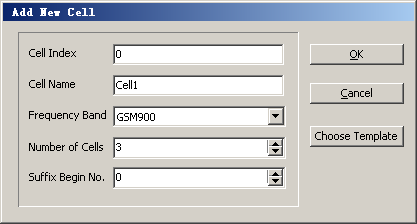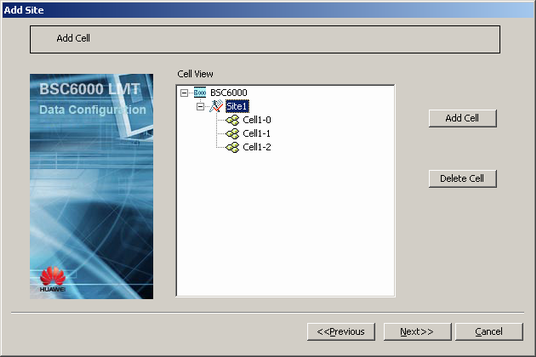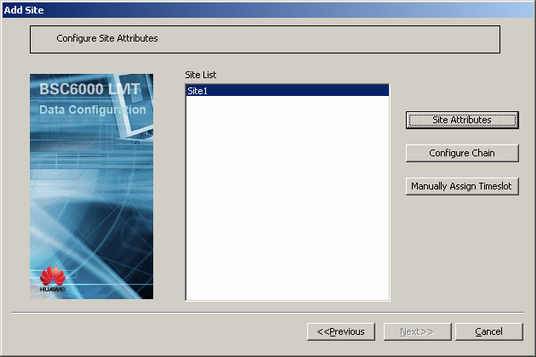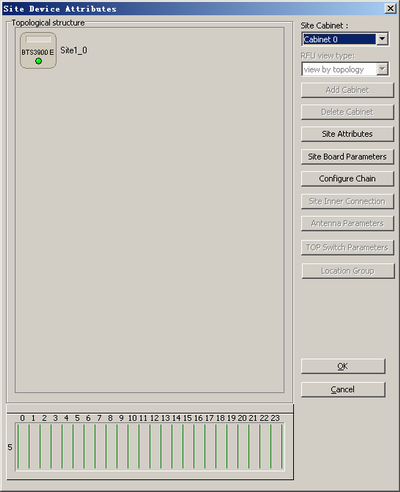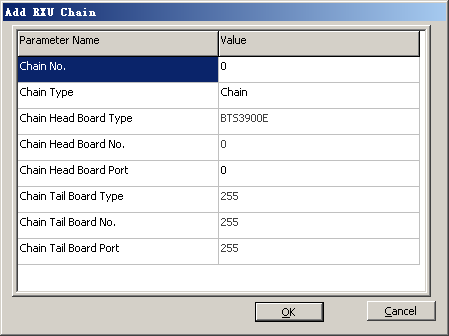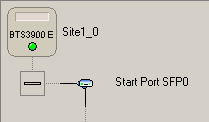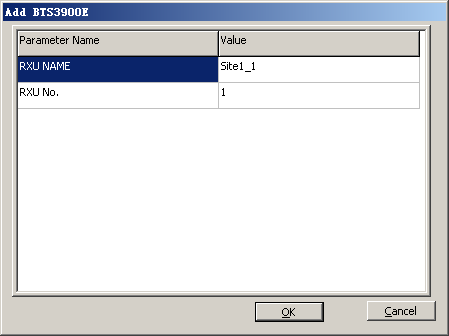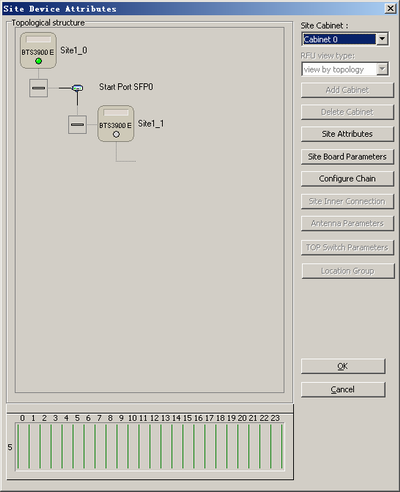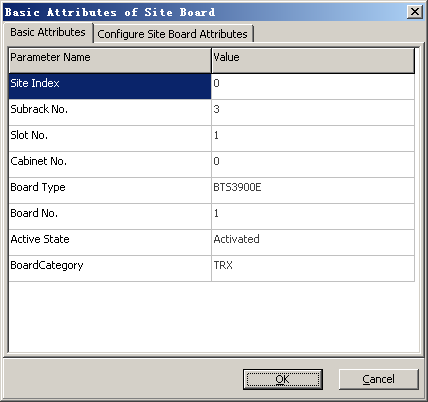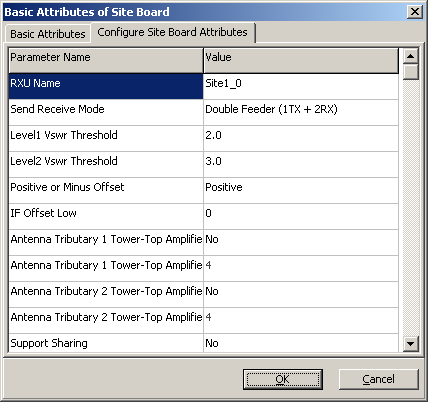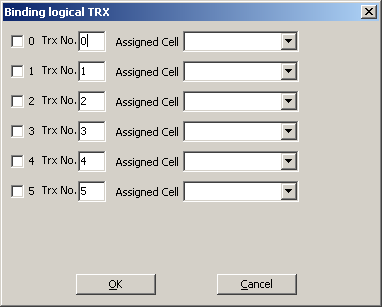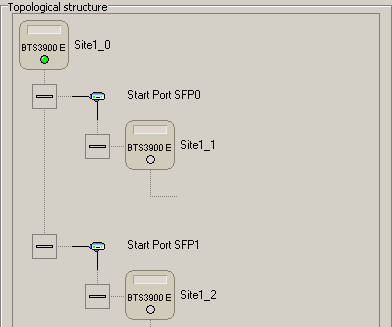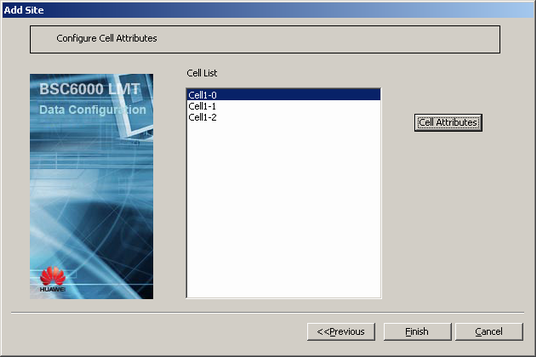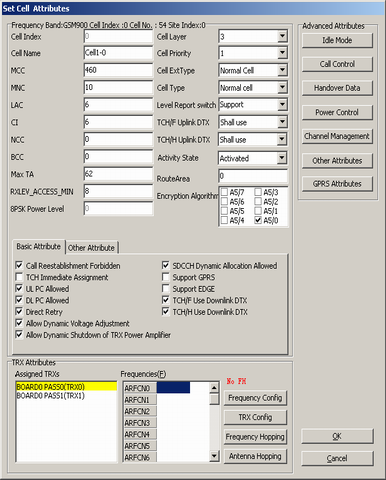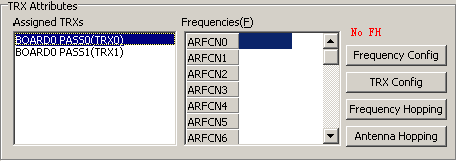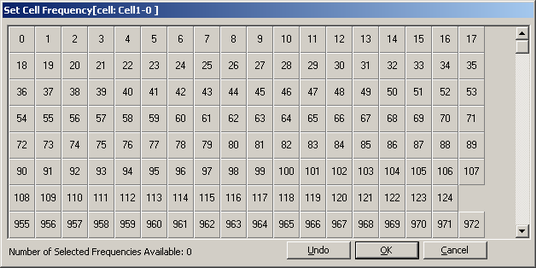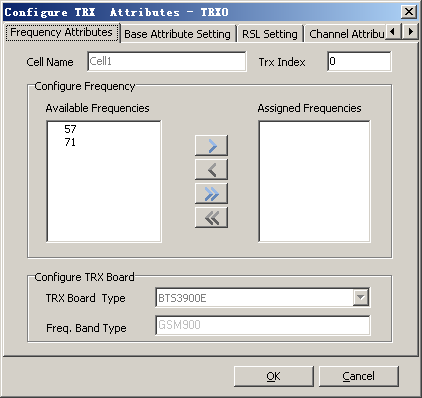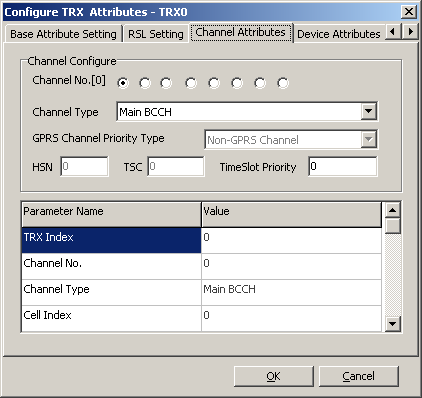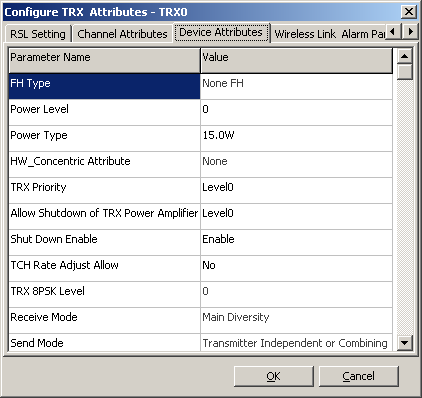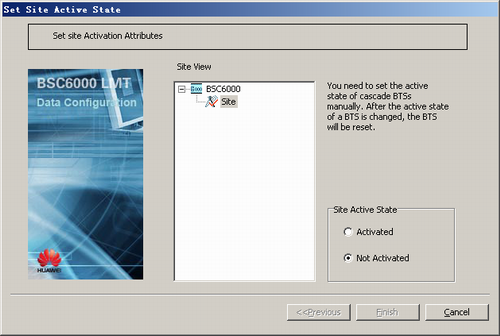This describes how to configure the BTS3900E GSM in S2/2/2 mode on the BSC side.
| Scenario | Initial data configuration of a new BTS |
| Mandatory/Optional | Optional |
| NEs Involved | BTS3900E GSM |
- Both the E1 transmission mode and the FE transmission mode are supported but only one mode can be selected.
- Abis interface boards consist of the GEIUB, GOIUB, GEHUB, GFGUB, and GOGUB.
- The configuration methods for the AC type and the DC type are the same.
Prerequisites
- The BSC global data, BSC devices, BSC links, and BSC clock are configured.
- The GEIUB/GOIUB is configured. In addition, there are idle ports.
- The GXPUM is configured for the GMPS/GEPS where the GEIUB/GOIUB is located.
Preparation
Parameter |
Example |
Source |
|
|---|---|---|---|
Site attributes |
Site Name |
BTS 1 |
Network planning |
Site Type |
BTS3900E GSM |
Network planning |
|
Upper-Level Port No. |
0 GEIUB Port |
Network planning |
|
Multiplexing Mode |
4:1 |
Network planning |
|
FlexAbis Mode |
Fix Abis |
Network planning |
|
Service Mode |
TDM |
Network planning |
|
Active |
Deselected |
Network planning |
|
Config Ring |
No |
Network planning |
|
Config AbisByPass |
No |
Network planning |
|
Cell attributes |
Number of Cells |
3 |
Network planning |
Cell Name |
Cell 1-0, cell 1-1, cell 1-2 |
Network planning |
|
Frequency Band |
GSM900 |
Network planning |
|
MCC |
460 |
Network planning |
|
MNC |
01 |
Network planning |
|
LAC |
8240 |
Network planning |
|
CI |
1, 2, 3 |
Network planning |
|
BCC |
1 |
Network planning |
|
NCC |
1 |
Network planning |
|
Cell Extension Type |
Common cell |
Network planning |
|
Cell Type |
Common cell |
Network planning |
|
TRX attributes |
RXU Name of BTS3900E |
BTS3900E0, BTS3900E1, BTS3900E2 |
BTS internal planning |
Send Receive Mode |
Double Feeder (1TX + 2RX) |
BTS internal planning |
|
Assigned Cell |
Cell 1-0, cell 1-1, cell 1-2 |
Network planning |
|
Frequency configuration |
57 (main BCCH frequency), 71 62 (main BCCH frequency), 76 64 (main BCCH frequency), 83 |
Network planning |
|
TRX configuration |
TRX 0, TRX 1 TRX2, TRX3 TRX4, TRX5 |
Network planning |
|
FH Mode |
None |
Network planning |
|
Procedure
- On the BSC6000 Local Maintenance Terminal, right-click the GEIUB/GOIUB interface board in the GMPS/GEPS and choose Add Site from the shortcut menu. A dialog box is displayed, as shown in Figure 1.
- Click Add Site. A dialog box is displayed, as shown in Figure 2.
- Set the parameters by referring to Table 1.
- Click OK. A dialog box is displayed, as shown in Figure 3.
- Click Next. A dialog box is displayed, as shown in Figure 4.
- Select a BTS, and then click Add Cell. A dialog box is displayed, as shown in Figure 5.
- Set the parameters by referring to Table 1.
- Click OK. A dialog box is displayed, as shown in Figure 6.
- Click Next. A dialog box is displayed, as shown in Figure 7.
- Click Site Attributes. A dialog box is displayed, as shown in Figure 8.
- Configure the RXU link and BTS3900E.
- In the Site Device Attributes dialog box, add other modules. For details, see Adding BTS Modules.
- Click OK to return to the dialog box, as shown in Figure 7.
- Click Next. A dialog box is displayed, as shown in Figure 17.
- Select the added cell, and then click Cell Attributes. A dialog box is displayed, as shown in Figure 18.
 NOTE:
NOTE: - For two cells, the values of at least one of the following parameters should be different: MCC, MNC, LAC, and CI.
- In the TRX Attributes group box, select the allocated TRXs, as shown in Figure 19.
- Click Frequency Config. A dialog box is displayed, as shown in Figure 20. Then, select a frequency.
- Click OK to return to the dialog box, as shown in Figure 18.
- Click TRX Config. A dialog box is displayed, as shown in Figure 21.
- Move a frequency corresponding to the TRX from Available Frequencies to Assigned Frequencies.
- Click the Channel Attributes tab. A tab page is displayed, as shown in Figure 22. Then, set the channel types corresponding to the channel numbers.
- Click the Device Attributes tab. A dialog box is displayed, as shown in Figure 23.
- Set site device attribute parameters.
- Click OK to return to the dialog box, as shown in Figure 18.
- Repeat 19 through 24 until the frequencies, channel attributes, and device attributes of all the TRXs in a cell are configured.
- Click OK to return to the dialog box, as shown in Figure 17.
- Repeat 15 through 26 until the attributes of all the cells are configured.
- Click Finish. The configuration of the BTS is complete.
- Activating a BTS.