![]() From the Help
- Animated
Overviews menu, select How
To: Use Graphics Styles to view a multimedia presentation of
using graphics styles.
From the Help
- Animated
Overviews menu, select How
To: Use Graphics Styles to view a multimedia presentation of
using graphics styles.
Click the Styles button in the Graph Options dialog to display the Graphics Styles dialog. The options in this dialog are used to manage all of the various graphics styles associated with the current type of graph. Graphics styles can be edited, created, and applied to your graph by utilizing the features on this dialog. For additional details, see Graphics Styles - Overview.
Styles for __. Select any style from the Styles for __ box and that style will be applied to the associated feature in the current graph. Note that the name of this field depends on what is selected in the Navigation tree (see below). All of the styles associated with the current feature (e.g. background color, axis properties, or text) will be listed in this box.
Ellipse. Click the Ellipse
button to display the following options:
Save. Select Save to save any modifications made to the current style.
Save as Default. Select Save as Default to save the current style as the default style.
Save As. Select Save As to overwrite a previously saved style with the current settings or to save them as a new style.
Revert to unmodified. Select Revert to unmodified to reset any modifications that had been made to the style. Note that all changes will be lost.
Restore default. Select Restore default/delete to restore the current graph feature's style to the system default.
Style Properties. Select Style Properties to display the Style Properties dialog.
List of Styles. Select List of Styles to display the List of Styles dialog.
Navigation Tree. The Navigation Tree view is used to navigate through all of the current graph components and their associated features.
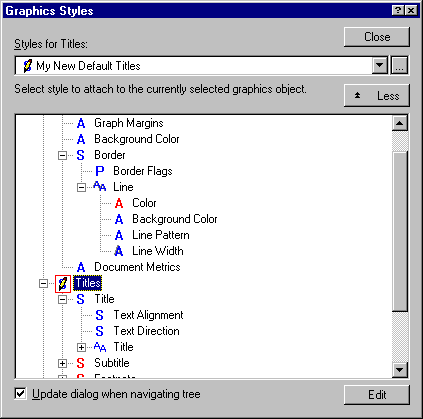
For a general description of the hierarchical nature of graphics styles, review Graphics Styles - Overview. Once you have selected the feature to edit, click the Edit button, and the respective dialog or dialog control on the respective options pane of the Graph Options dialog will become active (i.e., it will receive the focus, so you can click on it in order to introduce the desired customization).
Update dialog when navigating tree. Select the Update dialog when navigating tree check box to cycle through the options on the associated Graph Options dialog when new graph features are selected in the Navigation Tree. For example, if the selection in the Navigation Tree were to be changed from Graph Properties to Graph Contents, the Graph: Layout options pane of the Graph Options dialog will receive the focus.
More/Less. Click the More/Less button to show/hide the Navigation Tree.
Edit. Click the Edit button to edit the currently selected item in the Navigation Tree. The control on the Graph Options dialog corresponding to the selected feature will receive the focus and you can begin editing it there. Note that the Edit button will only be available (not dimmed) if the respective style property or attribute is applicable and available in the current graph.
For additional details, see:
Example 1: Styles that Apply to the Entire Graph