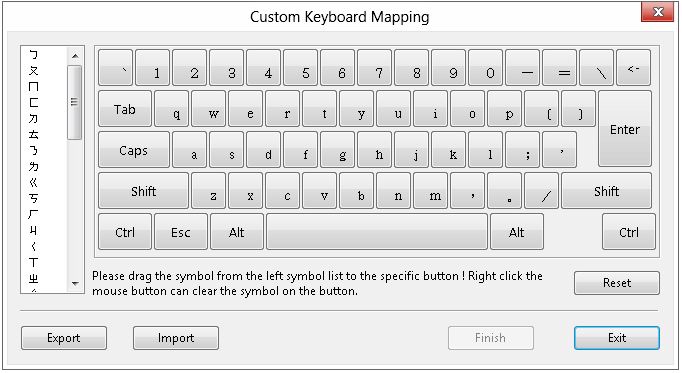Keybarod tab
Show all
ˇ@
Applicable to: Microsoft New Phoentic
- Open the Property sheet for Microsoft New Phonetic.
- Click the Keyboard tab.
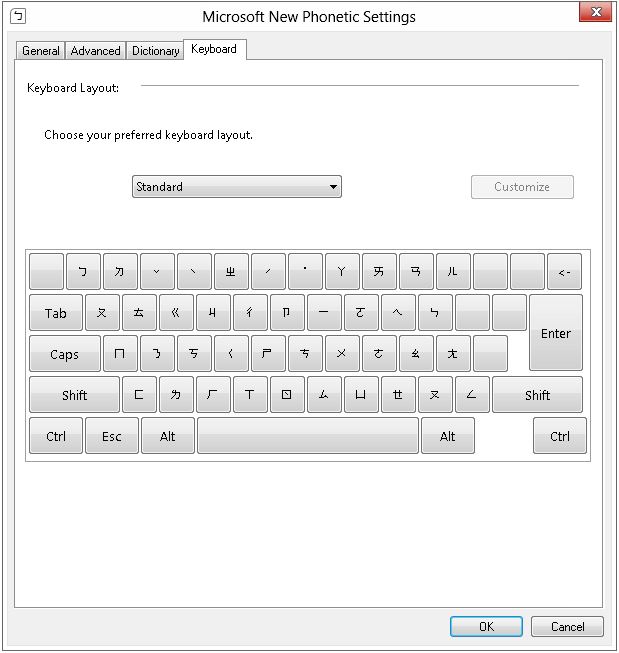
- Select the desired options/settings.
- Click OK.
On the Keyboard tab, you can set keyboard layout for Microsoft New Phonetic IME. There are two types of built-in keyboard layouts in Microsoft New Phonetic:
- Phonetic keyboard: Directly maps phonetic symbols to English keyboard to input Chinese phonetic symbols.
- Pinyin keyboard: Provides Microsoft New Phonetic of English pinyin mode.
You can customize phonetic keyboard for Microsoft New Phonetic.
You can select a keyboard layout in the Keyboard Layout section. There are seven built-in keyboard layouts and a custom phonetic keyboard.
Custom phonetic keyboard
Microsoft New Phonetic supports custom phonetic keyboard mapping. If the built-in keyboard layouts do not meet your need, you can customize your own phonetic keyboard layout.
- To customize a phonetic keyboard layout, first select (Custom) in the drop-down box. The Custom Keyboard Mapping dialog box opens.
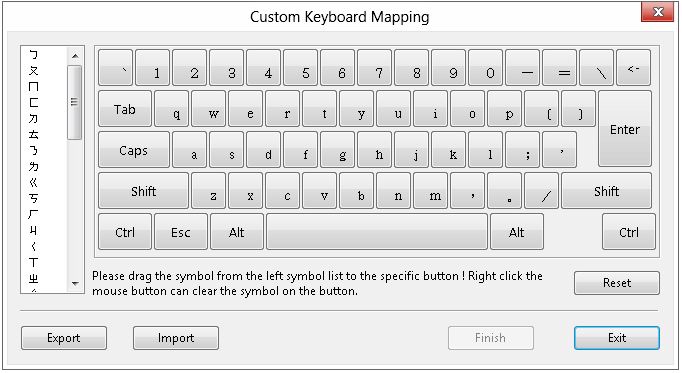
- On the left of the dialog box is the phonetic symbols to be set, on the right is the English keyboard for mapping. You can drag a phonetic symbol to the keyboard, and drop it to the key you want to assign. For example, to place phonetic symbol Łt to B, drag and drop it to key B, as shown in the picture below.
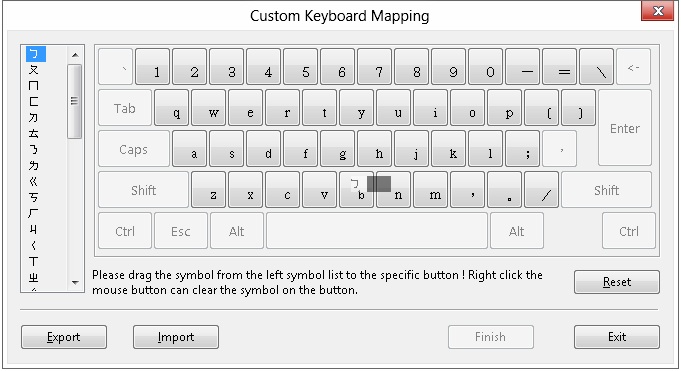
- In the above picture, if a key is dimmed, it is not available for phonetic symbol mapping. This only happens when you are performing the dragging (left mouse button not released) operation. Once you have decided the position and released the mouse left button, the phonetic symbol will be placed on the key, and the phonetic symbol will be deducted from phonetic symbols list. Please refer to the picture below.
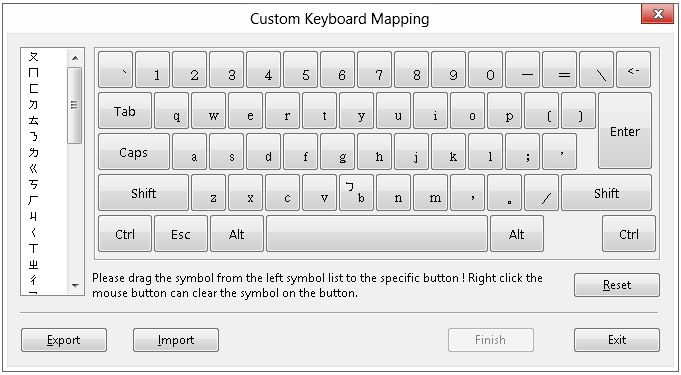
Before you have assigned all phonetic symbols, the Finish key will remain dimmed. Once you have finished mapping, it becomes available.
- You can save the unfinished settings in a file. To do this, click Exit first, and the program will know that you have not saved the settings yet and display the dialog box below asking whether you want to save it.
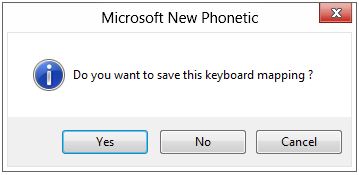
- If you select Yes, the program will display the Save As dialog box for you to enter a name for the keyboard layout file. The extension of this file is .KBD, see picture below
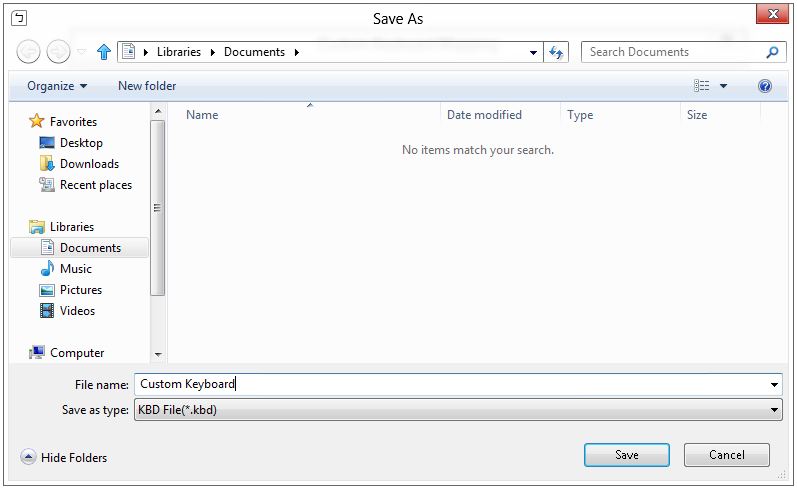
- Your settings will be saved into the specified file after you click Save. To continue mapping next time, click Import and select the setting file, the previous settings will be resumed.
- To clear a mapped phonetic symbol, right-click the assigned key, and then click Clear. The phonetic symbol on that key will go back to phonetic symbols list.
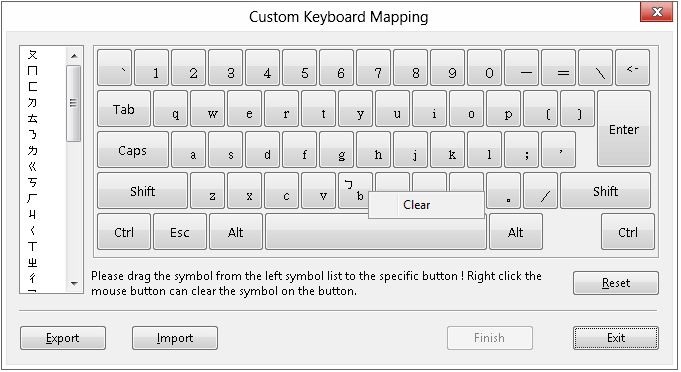
- When all phonetic symbols are assigned, the Finish button will be available. Click it and you will see the customized keyboard layout, as shown in the picture below.
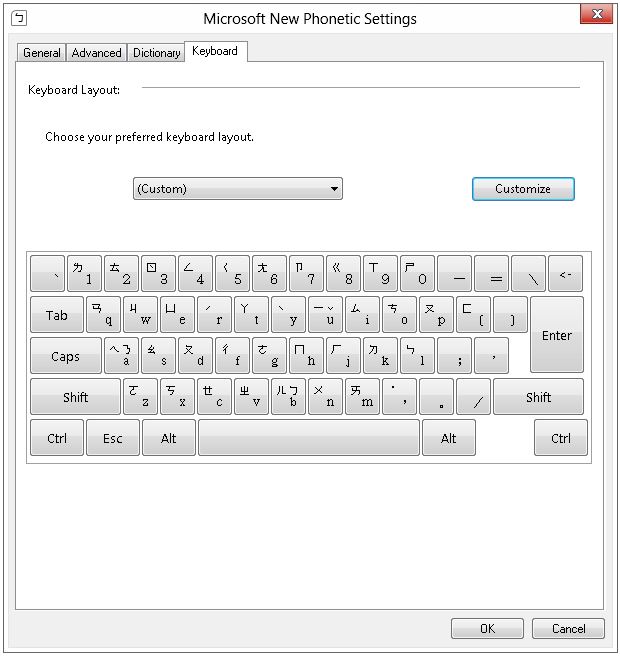
To customize the keyboard layout again, click Customize to open the Custom Keyboard Mapping dialog box.