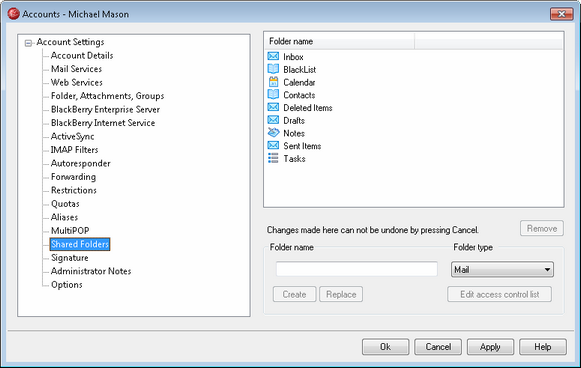
|
This screen is only available when the Enable shared folders option is enabled on the Public & Shared Folders screen, located at Setup » Default Domain/Server » Public & Shared folders. |
IMAP Folders
This top section displays all of the user’s IMAP Folders and can be used to share access to them with other MDaemon users or Groups. When the account is first created, this area will only have the Inbox listed until you use the Folder name and Create options (or the options on Filters) to add folders to it. Subfolders in this list will have the folder and subfolder names separated by a slash.
Remove
To remove a Shared IMAP folder from the list, select the desired folder and then click the Remove button.
Folder name
To add a new folder to the list, specify a name for it in this option and click Create. If you want the new folder to be a subfolder of one of the folders in the list, then prefix the new folder’s name with the parent folder’s name and a slash. For example, if the parent folder is “My Folder” then the new subfolder name would be “My Folder/My New Folder”. If you don’t want it to be a subfolder then name the new folder “My New Folder” without the prefix.
Folder type
Use this drop-down list to choose the type of folder you wish to create: Mail, Calendar, Contacts, and so on.
Create
After specifying a folder's name click this button to add the folder to the list.
Replace
If you wish to edit one of the Shared Folders, click the entry, make the desired change, and then click Replace.
Edit access control list
Choose a folder and then click this button to open the Access Control List dialog for that folder. Use the Access Control List to designate the users or groups that will be able to access the folder and the permissions for each user or group.