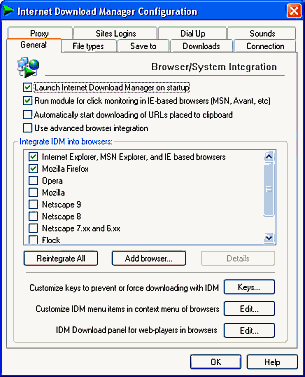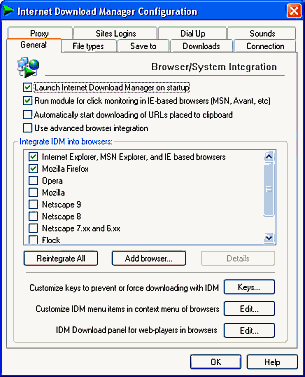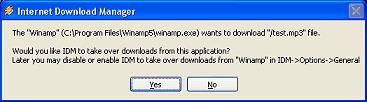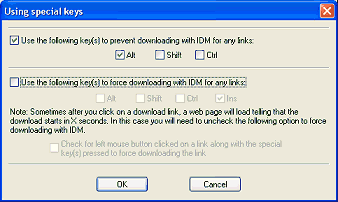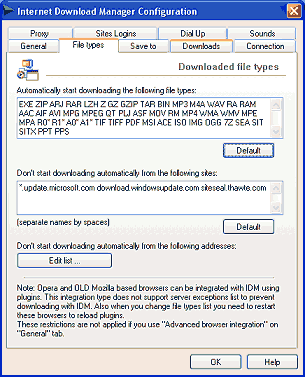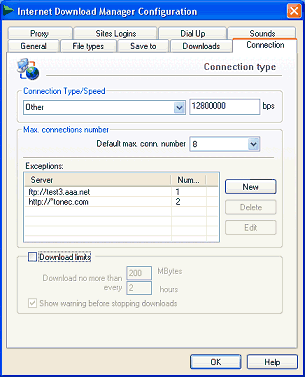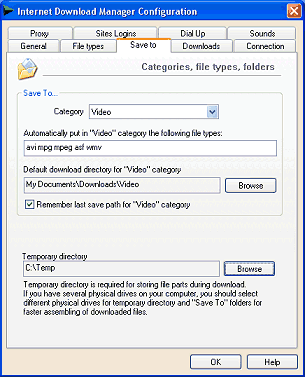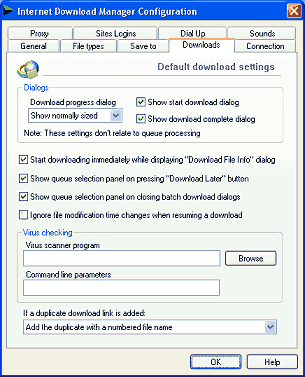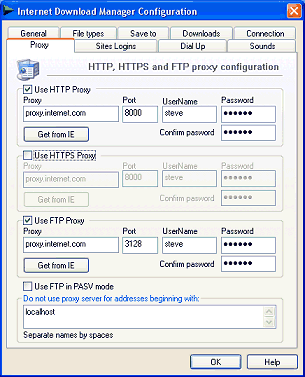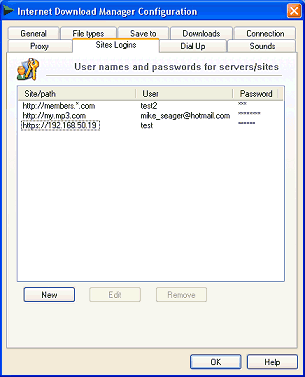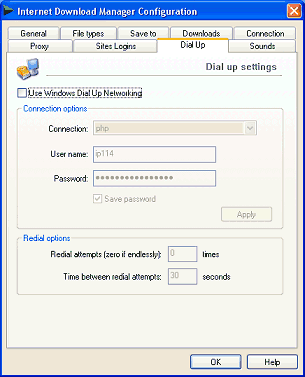Options Dialog
General tab
General tab can be used to change IDM System
integration options: automatic startup, integration options into browsers, URL clipboard monitoring. IDM integrates into Internet Explorer, Opera, Mozilla , Netscape, and many other popular browsers by default.
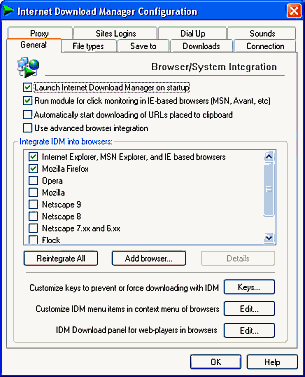
IDM supports basic and advanced browser
integration types. For basic browser integration you can check what type of integration
is used for a browser by selecting the browser
and clicking on details button.
In basic browser integration you can add a browser by using "Add Browser..." button. IDM determines the version
of the browser and will integrate into it.
IDM has a special module (IEMonitor.exe) for click monitoring in IE-based browsers (MSN Explorer, Avant, MyIE, some versions of AOL etc.) that runs separately from the main process of IDM. This module can be turned on/off using "Run module for click monitoring for IE-based browsers" checkbox.
IDM can show its Download panel on a web-player in a browser when IDM detects a multimedia request from the web-player
The advanced browser integation can be used
to integrate IDM into any application that uses FTP, or HTTP protocols.
If you find any problems with advanced browser integration, you may turn
it off and use basic browser integration.
If you need to integrate IDM into a new browser, or any application that
use HTTP and FTP download protocols, please check "Detect New
Applications" box. Then when you run this application, and try to download a
file that has a file type from IDM list of automatically started downloads,
IDM will take over the download from this application and add the
application to the list of browsers.
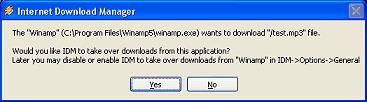
Keys button let you select different keyboard keys to
force or prevent downloading with IDM. When you press on the Keys
button, "Using special keys" dialog will appear. You may select a
combination of one or more keys suitable for your web browser.
Note that Opera and OLD Mozilla based browsers can be integrated with IDM using plugins.
This integration type does not support special keys to prevent or force downloading
with IDM from these browsers.If you want to prevent or force downloading with IDM by
pressing special keys, you should use "Advanced browser integration".
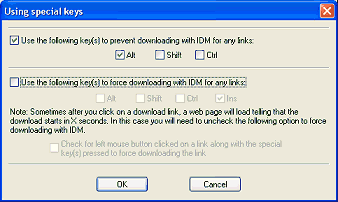
File Types tab
File Types tab can be used to change the list of file types
that will be taken over from a browser and downloaded by IDM.
You can prevent IDM from downloading from specified sites. If you don't want IDM
to take over all downloads from a particular site, you may add it to
"don't start downloading" list. You may use asterisk to match any number
of characters. For example *.tonec.com will match
ftp.tonec.com, www.tonec.com, www.games.tonec.com, and etc.
You can also prevent IDM from downloading from specified web-addresses. You can add/remove web addresses in "The list of addresses exceptions" dialog that appears when you press on "Edit list..." button.
Connection tab
In connection tab you must select the speed of your Internet connection. That is necessary for the optimal use of your bandwidth. Try to avoid setting "Max Connection Number" to values greater than four. Large number of connections (file segments) can deteriorate file transfer performance and may result in higher resource usage on the server you are downloading from. This may lead to some limits or other protective measures from local system administrators. On the other side, larger number of connections can increase the speed very significantly if you have a cable modem or a highly utilized (shared) Internet connection.
You can set individual numbers of connections (numbers of threads to
download) for the servers in Exceptions table. You may need it for the servers
that limit the number of connections from the same client. This is also useful
for ftp servers that limit the number of connections to 1 or 2.
If you want to set download quotas on the usage of your Internet connection, you should set IDM Download Limits. It's useful for links that have some kind of fair access policy (like Direcway, Direct PC, Hughes, etc.). Let's say you set 40MB/hour or not more than 150MB every 4 hours, and IDM will download the maximum it can, and then resume automatically at a later time. This way you can download large files at the maximum possible speed.
Save To tab
Save To defines the default "save to" directory for a
selected category. You can also change this directory by picking
Properties item in the right click menu of a selected
category in the main IDM window.
Downloaded file will be saved to the default directory of an appropriate
category. But you can change the directory to save the file before downloading
in
Download File Info dialog. If "Remember last save path" box is
checked and you have changed the directory in
Download File
Info dialog, then the default "save to" directory will change for all subsequent downloads in this category.
Temporary Directory defines the path where all
temporary files should be stored. You may need to change this directory only if
default location doesn't have enough free disc space.
Downloads tab
In Dialogs group box you can control how IDM dialogs are displayed. Select "Don't show" item in Download progress list box, if you don't want to see "Download Progress" dialog at all. If you don't like to see "Download Progress" dialog appearing in front of all other windows, select "Show minimized". You can disable "Download Complete" dialog using "Show download complete dialog" box.
Internet Download Manager also supports the silent mode when all clicked files are automatically saved to the default directory. If you don't want to see start, progress and download complete dialogs, you may disable them. Just uncheck "Show start download dialog", "Show download complete dialog" and select "Don't show" item in Download progress list box.
Internet Download Manager is optimized for speed and it starts to download a
file while showing "Download File Info" dialog. Thus while you are thinking
about where to place a file after downloading on "Download File Info" dialog,
the file may be downloaded partially or completely. If you use IDM scheduler
and want to download the file later, or just want to add it to the queue,
you may not need to start downloading the file on this dialog. In this case
you should uncheck "Start download immediately while showing Download File
Info dialog" box.
Sometimes Internet servers erroneously change file modification time with every download request. In this case IDM scheduler starts downloading such files from the scratch. To avoid it and to resume downloads correctly, you will need to check "Ignore file modification time changes when resuming a download" box.
If you would like to run antiviral software on download completion, you should type or browse the complete path to the executable file (see picture). If IDM knows about necessary parameters for a given executable file name, it will set them automatically. Otherwise you will have to set them manually in "Command line parameters" according to antiviral software documentation. If no parameters are set, IDM will execute antiviral software appending the complete path to a downloaded file.
Proxy tab
Proxy/Firewall tab can be used to make settings for your proxy servers. Find button can be used to copy proxy settings from Internet Explorer or Netscape Communicator. "Use FTP in PASV" option means that passive mode of FTP protocol will be used. You should turn this option on of you are behind a firewall or a proxy server. You can also specify login information if your proxy server demands authorization.
You may type Internet addresses where IDM won't use proxy servers. You
may use asterisk to match any number of characters. For example *.tonec.com
will match ftp.tonec.com, www.tonec.com, www.games.tonec.com, and etc.
Site Logins tab
Site Logins tab (available only in registered version) is used for making a list of login information for the sites that demand authorization. You can add different login information for different directories of the same web site. Click on New button to add new URL and Username/Password information.
Dial Up tab
If standard Windows Dial-Up service is used, IDM can edit phone book records for your connections. In list box you can select a connection to use with IDM. If your computer is connected to the Internet, IDM shows this connection by default. Otherwise IDM shows the last used connection. If you run IDM for the first time, IDM selects first record from your phone book.
After selecting connection, you can change username and password. You can save username and password in phone book by clicking on Apply button. Check Save Password box if you don't want to enter password every time you start IDM. You can also set the number of redials (0 - endlessly) and time interval between them. Click on OK button to save changes or on Cancel to discard them.
Sounds tab
IDM can play different sounds for different
download events. On this tab you can select sound files and set
events.

Tip: You can use standard Windows sounds stored in
windows/media folder to play on events. To set a sound, select an event, click on Browse button, find a file to play and then check the event in the checkbox. You
can test selected sound by using Play
button.