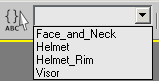Making the Final Adjustments

Making the Final Adjustments

Modeling Level Design

Adjusting Smoothing Groups
Apply
a smooth modifier to parts of the body:
- Continue
working on your file from the previous exercise or load the file soldier04.max found under \tutorials\low-polygon-modeling.
- Select
the shirt in any viewport.
- From
the Modify panel, apply a Smooth modifier.
- In
the Parameters rollout, choose any smoothing group number.
This forces all polygons on this shirt object
to share a single smoothing group, eliminating any visible edges.
- Select
the pants and apply a Smooth modifier as you did with the shirt.
- Choose
a smoothing group different from the one you used for the shirt.
Again, this smoothes the polygon edges. In this
case though, it might be slightly overdone, since you might want
a stronger edge between the belt and the pants.
- Turn
on Auto Smooth and set Threshold to 70.0. Smoothing
is now performed based on an angle threshold that you specified,
separating the belt from the pants.
- Continue
applying the Smooth modifier to the rest of the objects. Try out
both methods (Auto Smooth vs. manual) where you see fit.
NoteRemember
that you need to apply Smooth to only one boot and one arm, as you
instanced these two objects to create the opposite limbs.
Merge
the Head and Apply Smoothing Groups to its Sub-Objects
The last remaining step is to combine the soldier's
head with its body, and use smoothing groups once more to help blend
the polygons together. This time, though, you apply the smoothing
groups to the head using selection sets at the sub-object level.
- Choose
File > Merge, and open Head_Helmet_Visor.max from
the Merge File dialog.
- On
the Merge dialog, highlight Low-Poly Head and
click OK.
The soldier's head now rests on top of its body,
except that it is still faceted.
-
 Go into
Polygon sub-object level and turn on Show End Result to have a better
view.
Go into
Polygon sub-object level and turn on Show End Result to have a better
view. - On
the Main toolbar, expand the Named Selection Sets drop-down
list.
The list already contains a few selection sets
associated with either the face or the helmet.
- Choose Helmet from
the list.
This selects all helmet polygons, excluding
those that give the helmet its depth.
- On
the Polygon Properties rollout of the Modify panel, choose any smoothing
group number.
This smoothes the edges between the helmet polygons.
Note the distinctive hard edge between the helmet and its rim.
- Choose Visor from
the list, then select a different smoothing group number than the
one used for the helmet.
The visor looks more believable with smoothing
groups.
- Finally,
choose Face_and_Neck from the list.
- Choose
another smoothing group, or click Auto Smooth with different threshold
values to get similar results.
Summary
This tutorial has introduced you to several
of the tools you can use to make a low-polygon model with editable
poly functionality. These tools can be adapted to the task of modeling
any low-polygon character.
A finished version of the file, soldier_completed.max, is provided.


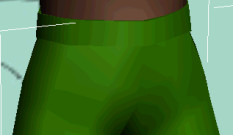

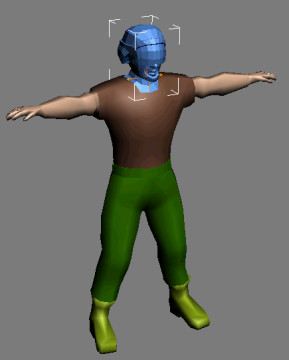
 Go into
Polygon sub-object level and turn on Show End Result to have a better
view.
Go into
Polygon sub-object level and turn on Show End Result to have a better
view.