
In this lesson you'll create a building from a Box object with Taper and Bend modifiers applied. This is probably the simplest modeling you can possibly do; it's the materials that do most of the work in creating the art. To build this level, start by building a box.
Create the box object:
 In the
Create Panel, on the Object Type rollout, click Box.
In the
Create Panel, on the Object Type rollout, click Box.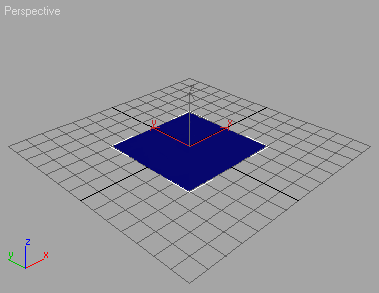
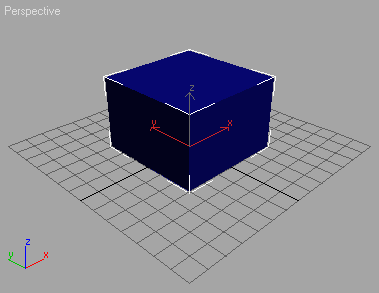
Length=17
Width=19
Height=42
As long as the box remains a parametric object, you can always access and change these values by selecting the object and opening the Modify panel.
The box is going to be deformed, so you'll want some extra segmentation in the object.
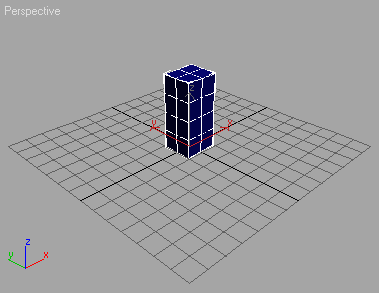
Add modifiers:
Taper the box by changing the parameters in the rollout.
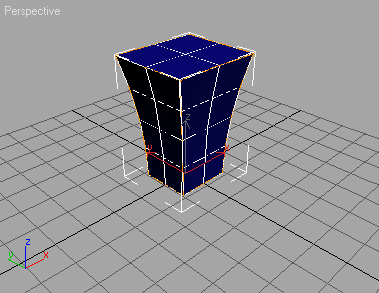
Next you'll add a Bend modifier.
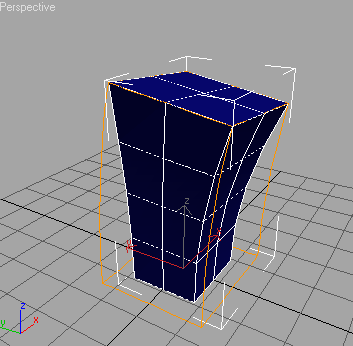
You can adjust the height of the box after applying the Taper and Bend modifiers.
It turns gray to show it is selected.
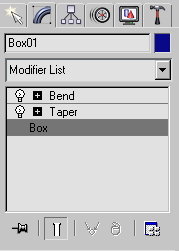
 In the
Modify panel, make sure Show End Result On/Off Toggle is on.
In the
Modify panel, make sure Show End Result On/Off Toggle is on. You've just made the form for a building with cartoon attitude. Next you'll add materials to turn this pinched column into a cartoon garage.