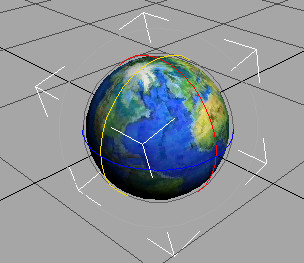Creating the Earth Using Textures

Creating and Animating a Flying Logo

Adding the Text for the Logo

Animating the Rotation of the Globe
You'll only have to set one rotational key to
create the illusion of the earth spinning. You build the animation
over a hundred frames and rotate the sphere a full 360 degrees using
a TCB Rotation controller and the Rotation Windup command. This
creates the effect of an endless looping animation.
Setup:
- Continue
from the previous lesson, or open \tutorials\worldwide_designs\
tut_wwdesigns_globe.max.
Keyframe
the earth rotation:
- Select
the sphere and open the Motion panel. In the Assign Controller rollout,
select Rotation : Euler XYZ in the Transform Rotation list.
NoteEuler XYZ rotation controllers are the default,
but here you will switch to a different rotation controller that
lets you use the rotation windup command.
-
 Click
the Assign Controller button to open the Assign Rotation Controller
dialog. Select TCB Rotation from the list
Click
the Assign Controller button to open the Assign Rotation Controller
dialog. Select TCB Rotation from the list - At
the bottom of the Key Info rollout, turn on Rotation windup
ImportantYou must turn on Rotation Windup or else
the animation won't work correctly.
-
 Turn
on Auto Key.
Turn
on Auto Key.The Auto Key button turns red and the active
viewport is outlined in red to remind you that now you are in Auto
Key animation mode.
- Move
the time slider to frame 100.
- Press A on the keyboard to turn on Angle
Snap.
This will make it easy to rotation an exact amount.
-
 On the
toolbar, turn on Select And Rotate.
On the
toolbar, turn on Select And Rotate.The rotate
gizmo displays on the sphere in the viewport.
Tip To increase the size of the transform gizmo,
press the + key on the
keyboard.
- Move
your mouse over the blue Z axis ring of the Rotate gizmo in the
viewport. Rotate the planet about the Z axis, watching the value change
in the coordinate onscreen readout in the viewport. Stop when you
see 360.
-
 Turn
off Auto Key.
Turn
off Auto Key. -
 Play
the animation.
Play
the animation.The sphere rotates smoothly in a counterclockwise
direction.
The next step is to rotate the earth's axis
to give it a realistic tilt.
- While
Select And Rotate is still active, move your cursor over the rotate
gizmo in the viewport. When the Y axis turns yellow, rotate the earth
approximately –15 degrees about the Y axis so
the earth is tilted.
Because
Auto Key is off, this rotation affects the entire animation.
- Save
your work as mywwdesigns02.max.
You'll notice the square selection brackets
are tilted along with the texture, but the transform gizmo remains
the same. That is because it is displaying the View Coordinate system.
 Click
the Assign Controller button to open the Assign Rotation Controller
dialog. Select TCB Rotation from the list
Click
the Assign Controller button to open the Assign Rotation Controller
dialog. Select TCB Rotation from the list Turn
on Auto Key.
Turn
on Auto Key. On the
toolbar, turn on Select And Rotate.
On the
toolbar, turn on Select And Rotate.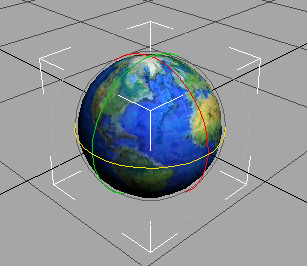
 Turn
off Auto Key.
Turn
off Auto Key. Play
the animation.
Play
the animation.