Adding Lights
There are no lights in the scene. In this step, you’ll add two Omni lights: one to light Mars, and the other to be the Sun.
Light your scene:
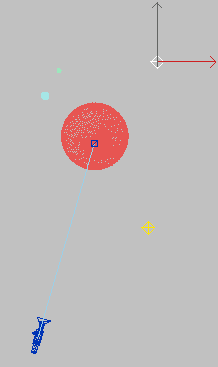
Now use contrast to add some drama to your light.
You won’t see the changes until you render the scene.
 Activate
the Camera viewport, then on the toolbar, click the Quick Render
button.
Activate
the Camera viewport, then on the toolbar, click the Quick Render
button. 
You still don’t see the light that will be your Sun in the rendered image. It won’t appear until you add effects in the next topic.