You can get a nice streaking effect using the Blur render effect. Adding a blur is just like adding a lens effect.
Add a blur effect:
Set up the blur effect:
The number 2 appears in the Object ID list.
The radial blur is added to the image.
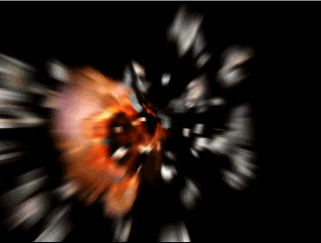
Animate the blur effect:
Finally, you will keyframe the values and interpolation of the Blur Radial Pixel radius, so the particles fade out as they slow down toward the end of the animation.
 Turn
on Add Keys on the Track View toolbar. In the Key window, click
to add keys at frames 0 and 11.
Turn
on Add Keys on the Track View toolbar. In the Key window, click
to add keys at frames 0 and 11.
Render the animation:
Or you can just play the provided movie exploding_asteroid_final.avi.
In this tutorial, you created an exploding asteroid and learned how to combine the use of many tools to create this effect. You learned how to use material effects IDs with glows, and created explosion planes with animated opacity mapping. You've created exploding fragments using PArray objects, and learned how to set visibility keys. Finally you've used Render effects and motion blur to complete the shot.