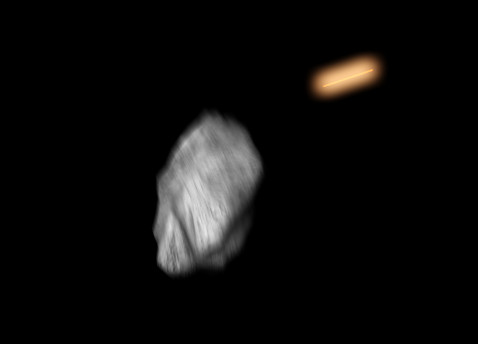Adding Render Effects to the Laser Blast
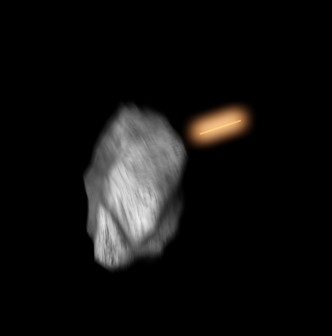
To give your scene some finishing touches, you’ll add render effects to make the laser blast and the explosion glow.
Setup:
Add a render effect:
The Environment And Effects dialog is displayed, with the Effects tab active.
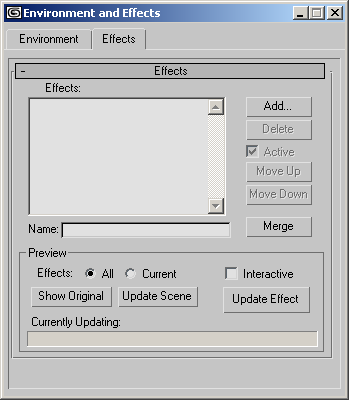
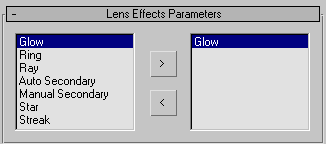
Adjust the glow settings:
The frame renders, and then the glow is applied to the laser blast.