Adding a Second Glow to the Explosion
Next, you’ll add a glowing effect to the light inside the asteroid to give the blast added realism.
Setup:
Add a glow effect:

Adjust the glow settings:
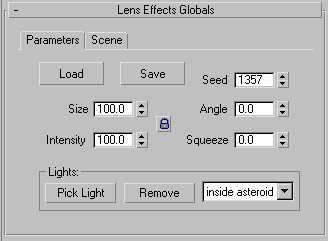
The light’s name is now displayed in the text field.
This allows you to see the glow through the explosion planes in the scene.
Preview the effect:
