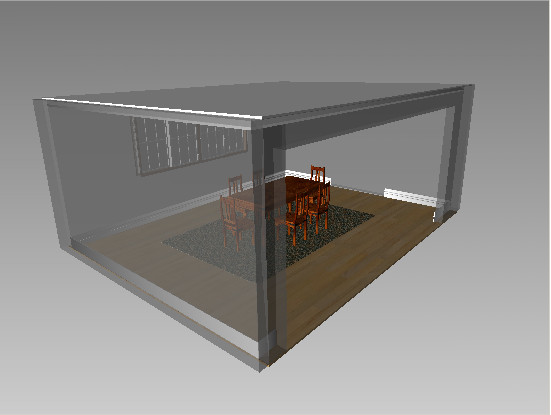Using DWF Export
In this lesson, you'll learn how to use the DWF Export tool and set it up to export a 3D scene. You will also learn to view the exported or published scene in the Autodesk DWF Viewer and use the Layers table to control the visibility of objects.
Set up the lesson:
Using the DWF Export dialog:
 On the main toolbar, click the
Quick Render button to view the rendered scene with lights and shadow
effects.
On the main toolbar, click the
Quick Render button to view the rendered scene with lights and shadow
effects.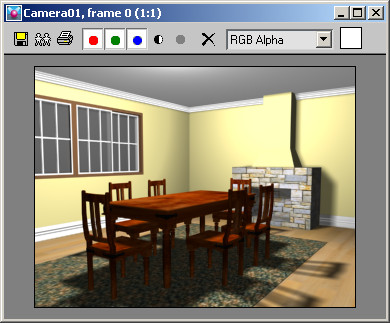
The DWF Publish Options dialog opens.
The scene is now visible in the DWF Viewer where you can view the geometry and textures applied, but notice that lighting effects and shadows have not been exported.
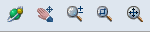 On the
DWF Viewer toolbar, use the navigation tools to orbit, pan and zoom
around your project.
On the
DWF Viewer toolbar, use the navigation tools to orbit, pan and zoom
around your project. Click
the Home button to revert the model back to its original position
as it was when the DWF Viewer was opened.
Click
the Home button to revert the model back to its original position
as it was when the DWF Viewer was opened.