Checking Version History
Check version history:
The Comments field helps indicate the changes that were made.
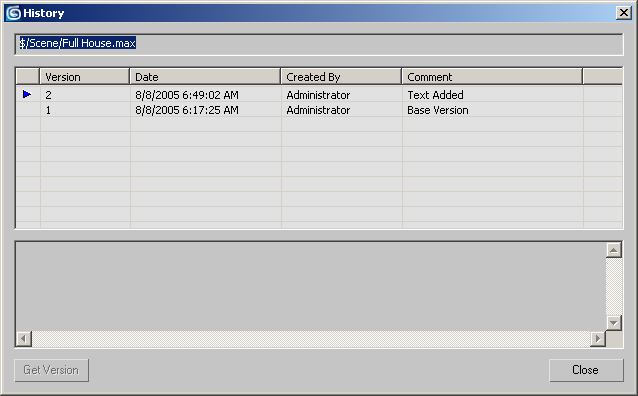
A warning appears indicating that you are trying to save the file when it’s not checked out.
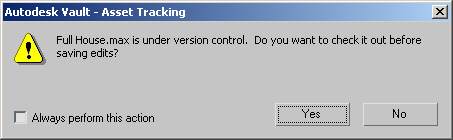
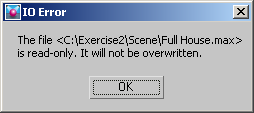
An IO Error dialog indicates that you cannot overwrite your local version of the file because it is read-only. Version control helps ensure the Vault files are kept synchronized with any local versions.