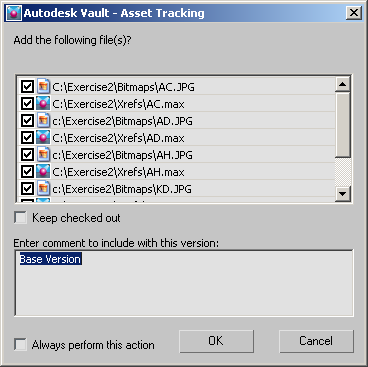Adding Files to the Vault
The dialog displays the MAX file and its dependants. Question marks appear next to the files because they are uncontrolled; that is, they're not associated with Autodesk Vault.
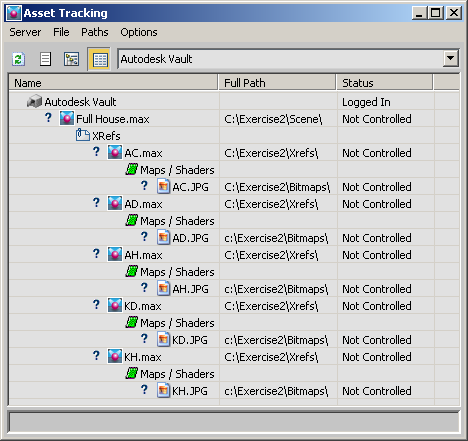
The Autodesk Vault – Asset Tracking dialog opens. Here you can add comments and opt to keep an added file checked out.
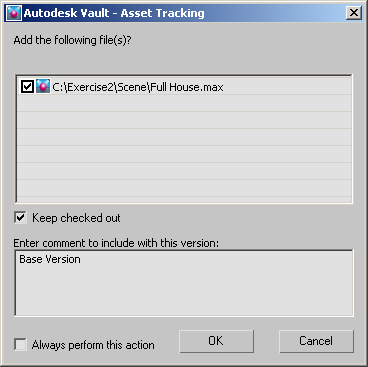
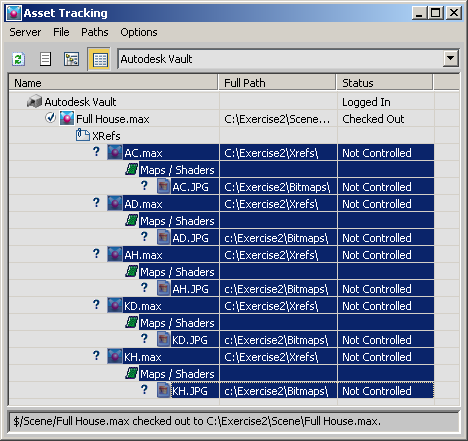
The Autodesk Vault – Asset Tracking dialog reopens. Note that Keep Checked Out is no longer on.